
У любого человека есть свои секреты, а у пользователя компьютера — желание хранить их на цифровых носителях так, чтобы никто не мог получить доступ к секретной информации. Плюс к этому, у всех есть флешки. Я уже писал простое руководство для начинающих по использованию TrueCrypt (в том числе, в инструкции рассказывается, как поставить русский язык в программе).
В этой инструкции подробно покажу, как защитить данные на USB накопителе от несанкционированного доступа с помощью TrueCrypt. Шифрование данных с помощью TrueCrypt может гарантировать, что никто не сможет посмотреть ваши документы и файлы, разве что вами займутся лаборатории спецслужб и профессора криптографии, но я не думаю, что у вас именно эта ситуация.
Обновление: программа TrueCrypt больше не поддерживается и не разрабатывается. Можно использовать VeraCrypt для выполнения тех же действий (интерфейс и использование программы почти идентичны), которые описаны в данной статье.
Создание зашифрованного раздела TrueCrypt на накопителе
Перед тем, как начинать, очистите флешку от файлов, если там есть те самые секретные данные — скопируйте их пока в папку на жестком диске, потом, когда создание шифрованного тома будет завершено, вы сможете скопировать их обратно.
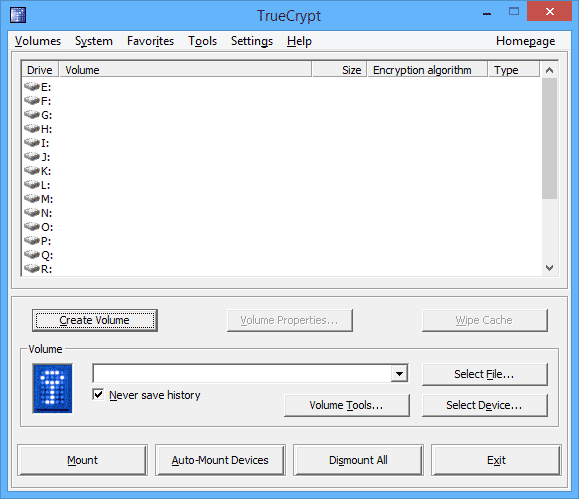
Запустите TrueCrypt и нажмите кнопку «Create Volume» (Создать том), откроется мастер создания томов. В нем выберите «Create an encrypted file container» (Создать зашифрованный файловый контейнер).
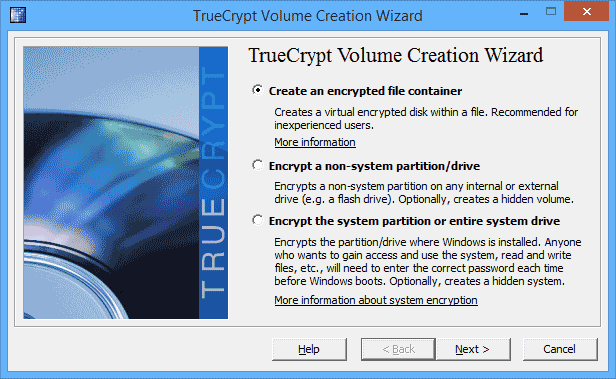
Можно было бы выбрать и «Encrypt a non-system partition/drive», но в данном случае возникла бы проблема: прочитать содержимое флешки возможно будет только на компьютере, где установлен TrueCrypt, мы же сделаем так, что сделать это можно будет везде.
В следующем окне выберите «Standard TrueCrypt volume».
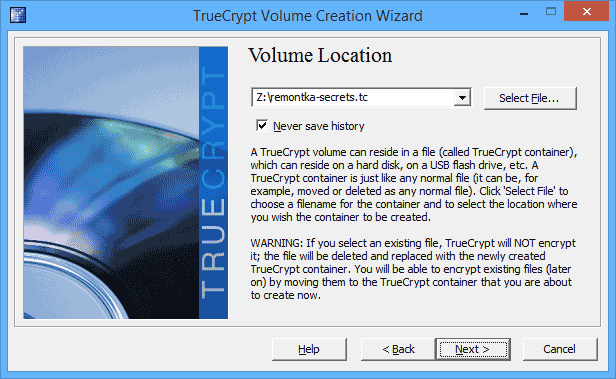
В Volume Location укажите место размещения, находящееся на вашей флешке (укажите путь до корня флешки и сами впишите название файла и расширение .tc).
Следующий шаг — указать параметры шифрования. Стандартные настройки подойдут и будут оптимальными для большинства пользователей.
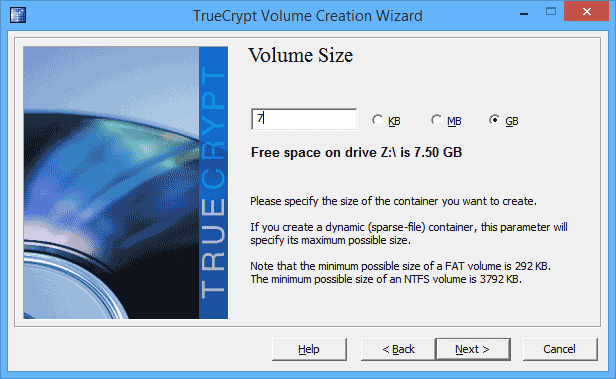
Укажите размер зашифрованного размера. Не используйте весь размер флешки, оставьте по крайней мере около 100 Мб, они понадобятся для размещения необходимых файлов TrueCrypt и, возможно, вы сами не захотите шифровать вообще все.
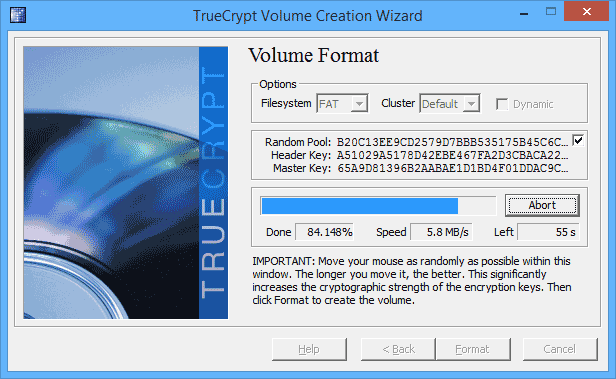
Укажите желаемый пароль, чем сложнее, тем лучше, в следующем окне поводите случайным образом мышкой по окну и нажмите «Format». Дождитесь завершения создания зашифрованного раздела на флешке. После этого закройте окно мастера создания зашифрованных томов и вернитесь к главному окну TrueCrypt.
Копирование необходимых файлов TrueCrypt на флешку для открытия зашифрованного содержимого на других компьютерах
Теперь время позаботиться о том, чтобы файлы с зашифрованной флешки мы могли прочитать не только на том компьютере, где установлен TrueCrypt.
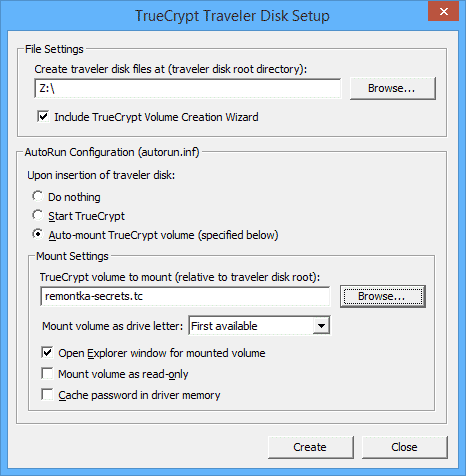
Для этого, в главном окне программы выберите в меню «Tools» — «Traveler Disk Setup» и отметьте пункты, как на картинке ниже. В поле вверху укажите путь к флешке, а в поле «TrueCrypt Volume to Mount» — путь к файлу с расширением .tc, представляющему собой зашифрованный том.
Нажмите кнопку «Create» и дождитесь завершения копирования необходимых файлов на USB накопитель.
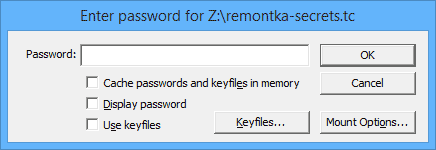
По идее, теперь, когда вы вставите флешку, должен появиться запрос пароля, после чего к системе монтируется зашифрованный том. Однако, автозапуск не всегда работает: его может отключить антивирус или вы сами, так как он не всегда желателен.
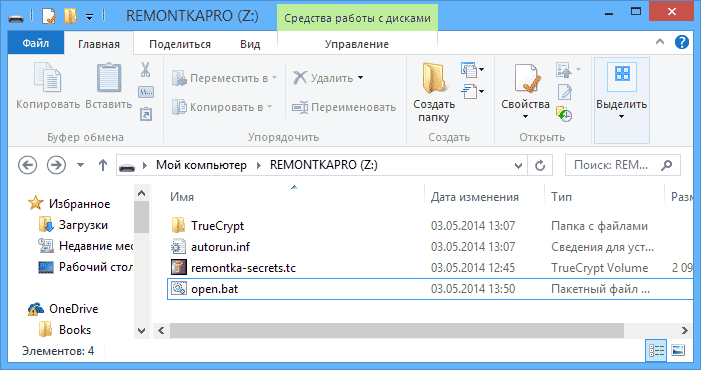
Чтобы монтировать зашифрованный том в системе самостоятельно и отключать его, вы можете поступить следующим образом:
Зайдите в корень флешки и откройте файл autorun.inf, находящийся на ней. Его содержимое будет выглядеть примерно следующим образом:
Вы можете взять команды из этого файла и создать два .bat файла для монтирования зашифрованного раздела и его отключения:
- TrueCrypt\TrueCrypt.exe /q background /e /m rm /v remontka-secrets.tc — чтобы смонтировать раздел (см. четвертую строку).
- TrueCrypt\TrueCrypt.exe /q /d — чтобы отключить его (из последней строки).
Поясню: файл bat— это обычный текстовый документ, представляющий собой список команд для выполнения. То есть, вы можете запустить блокнот, вставить в него приведенную команду и сохранить файл с расширением .bat в корневую папку флешки. После этого, при запуске данного файла будет выполняться необходимое действие — монтирование зашифрованного раздела в Windows.
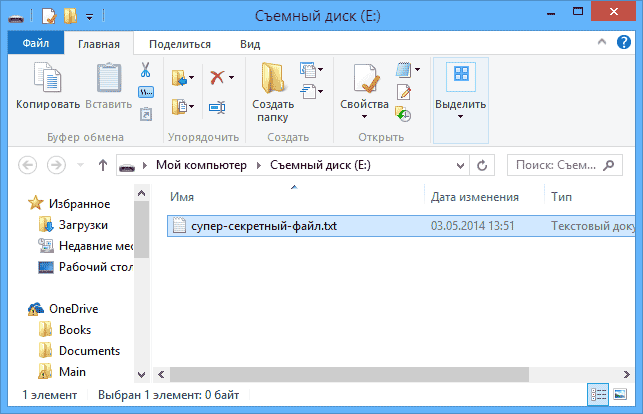
Надеюсь, я смог понятно объяснить весь порядок действий.
Примечание: для того, чтобы просмотреть содержимое зашифрованной флешки при использовании данного способа, вам потребуются права администратора на компьютере, где это нужно сделать (за исключением тех случаев, когда на компьютере уже был установлен TrueCrypt).