
После анонса Windows 11 среди наиболее частых вопросов пользователей возник новый: как включить TPM 2.0 на компьютере и узнать, включен ли этот модуль. Впрочем, сообщают, что для российских пользователей наличие этого модуля для установки новой ОС не будет обязательным.
В этой простой инструкции несколько примеров включения модуля TPM (Trusted Platform Module) в БИОС/UEFI ноутбуков и компьютеров при его наличии в системе.
Проверяем: возможно, TPM уже включён
Прежде чем выполнять далее описываемые действия, рекомендую заглянуть в диспетчер устройств, привожу пример для Windows 10:
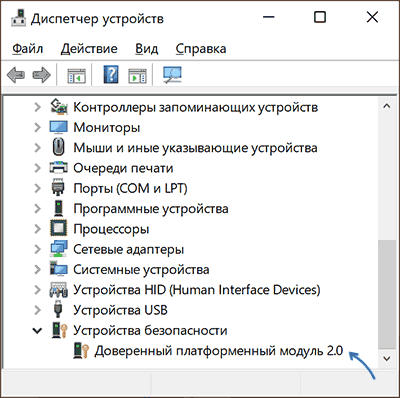
- Нажмите правой кнопкой мыши по кнопке Пуск и выберите пункт «Диспетчер устройств» в контекстном меню.
- В диспетчере устройств обратите внимание на наличие раздела «Устройства безопасности» и на его содержимое.
Если такой раздел есть, а в нем вы видите «Доверенный платформенный модуль», то что-либо включать не требуется, TPM на вашей системе уже включён и, судя по всему, работает.
Дополнительно вы можете:
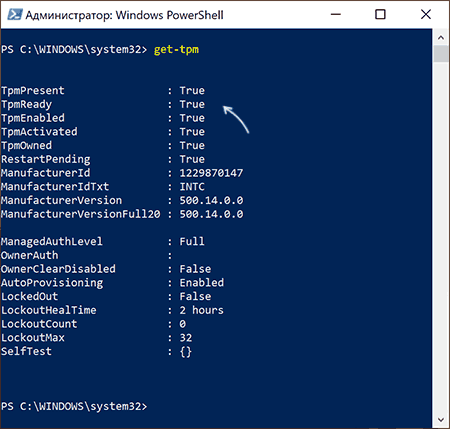
- Использовать команду get-tpm в PowerShell (от имени Администратора) чтобы получить сведения о модуле TPM.
- Нажать клавиши Win+R и ввести tpm.msc для перехода в консоль управления TPM, где также присутствуют сведения о его готовности к работе.
В случае, когда доверенного платформенного модуля TPM не наблюдается, но вы уверены, что на вашем ноутбуке или ПК он в наличии, вероятнее всего, он отключен в БИОС и его можно включить.
Включение модуля TPM в БИОС/UEFI
В зависимости от производителя материнской платы или ноутбука, включение модуля TPM 2.0 (или иной версии) может располагаться в разных разделах настроек БИОС, как правило — в Security, Advanced, в подразделах, связанных с Trusted Computer или Trusted Platform Module (TPM).
Во всех случаях сначала нужно зайти в БИОС (Как зайти в БИОС или UEFI в Windows 10), а после нахождения нужного раздела настроек — убедиться, что Trusted Platform Module (TPM) включён (Enabled). Если нужный пункт отсутствует, есть вероятность, что ваша система не оснащена этим устройством.
Далее — несколько примеров для некоторых устройств, по аналогии можно будет найти нужный пункт и в других версиях БИОС (UEFI):
- На материнских платах ASUS обычно требуется зайти в Advanced — Trusted Computing и переключить TPM Support и TPM State в Enabled.
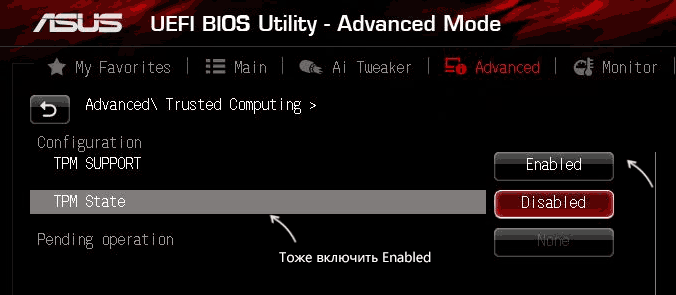
- На ноутбуках HP загляните в раздел Security, TPM Device должно быть установлено в «Available», TPM State — «Enable».
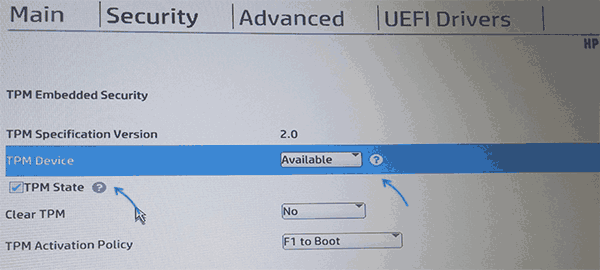
- На ноутбуках Lenovo обратите на раздел Security, а в нём — подраздел «Security Chip», он должен быть Active.
- На MSI в разделе Advanced следует найти Trusted Computing и убедиться, что Security Device Support установлено в Enabled.
- На некоторых ноутбуках Dell — раздел Security, в подразделе TPM 2.0 включаем пункт TPM On и Enabled.
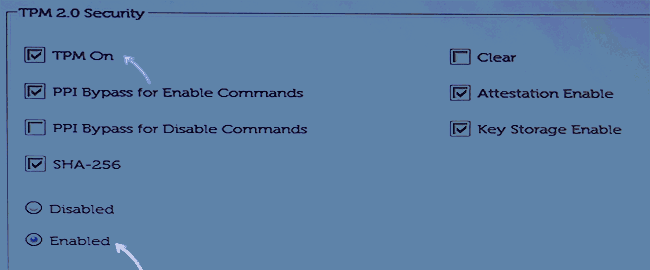
- На Gigabyte — в разделе Advanced, подразделе Trusted Computing.
Видео
Надеюсь, инструкция помогла. В случае же, если ваше устройство не оснащено модулем TPM, а цель включения — установка Windows 11, не торопитесь менять компьютер, не исключено что доверенный платформенный модуль вам не потребуется.