
Некоторые пользователи сталкиваются с тем, что в правом нижнем углу рабочего стола Windows 10 появляется надпись «Тестовый режим», содержащая далее сведения о редакции и сборке установленной системы.
В этой инструкции подробно о том, почему появляется такая надпись и о том, как убрать тестовый режим Windows 10 двумя способами — либо действительно отключив его, либо убрав только надпись, оставив тестовый режим включенным.
Как отключить тестовый режим
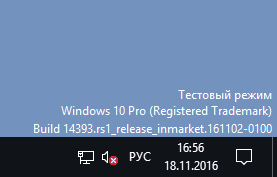
В большинстве случаев, надпись тестовый режим появляется как следствие ручного отключения проверки цифровой подписи драйверов, также встречается, что в некоторых «сборках», где была отключена проверка, со временем появляется такое сообщение (см. Как отключить проверку цифровой подписи драйверов Windows 10).
Одно из решений — простое отключение тестового режима Windows 10, однако в некоторых случаях для некоторого оборудования и программ (если они используют неподписанные драйверы), это может вызывать проблемы (в такой ситуации можно снова включить тестовый режим, а потом убрать надпись об этом на рабочем столе вторым способом).
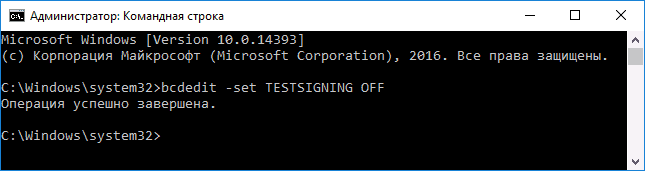
- Запустите командную строку от имени администратора. Сделать это можно, введя «Командная строка» в поиск на панели задач, нажав правой кнопкой мыши по найденному результату и выбрав пункт запуска командной строки от имени администратора. (другие способы открыть командную строку от имени администратора).
- Введите команду bcdedit.exe -set TESTSIGNING OFF и нажмите Enter. Если команда не сможет быть выполнена, это может говорить о том, что требуется отключить Secure Boot (по завершении операции можно снова будет включить функцию).
- Если команда выполнена успешно, закройте командную строку и перезагрузите компьютер.
После этого тестовый режим Windows 10 будет отключен, а сообщение о нем на рабочем столе не появится.
Как убрать надпись «Тестовый режим» в Windows 10
Второй способ не предполагает отключение тестового режима (на случай, если без него что-то не работает), а просто убирает соответствующую надпись с рабочего стола. Для этих целей есть несколько бесплатных программ.
Проверенная мной и успешно работающая на последних сборках Windows 10 — Universal Watermark Disabler (некоторые пользователи ищут популярную в прошлом My WCP Watermark Editor для Windows 10, мне работающей версии найти не удалось).
Запустив программу, достаточно выполнить следующие простые шаги:
- Нажать Install.
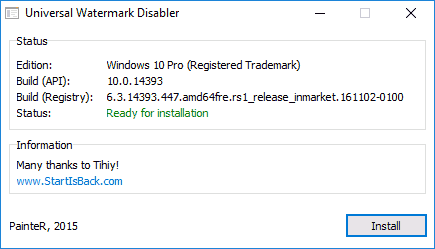
- Согласиться с тем, что программа будет использована на не протестированной сборке (я проверял на 14393).
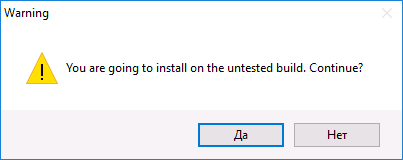
- Нажать Ок для перезагрузки компьютера.
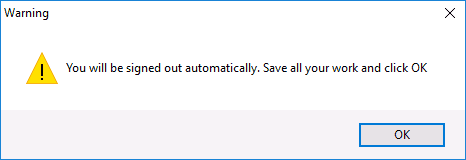
При следующем входе в систему сообщение «тестовый режим» отображаться не будет, хотя по факту ОС продолжить работать в нём.
Скачать Universal Watermark Disabler можно с официального сайта http://winaero.com/download.php?view.1794 (будьте внимательны: ссылка на загрузку находится под рекламой, которая часто носит текст «скачать» и над кнопкой «Donate»).