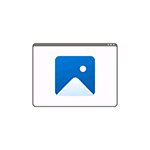
Некоторые пользователи время от времени сталкиваются с изображениями (фото, картинки и другие) с расширением JFIF вместо привычных JPG/JPEG и задаются вопросом о том, что это за формат, как его открыть или конвертировать в JPG — онлайн или с помощью программ.
В этой статье подробно о формате JFIF, что делать с файлами с этим расширением, нужно ли их конвертировать и о ситуации, когда файлы скачиваются и сохраняются в JFIF вместо JPG в Windows 11 или Windows 10.
Формат JFIF
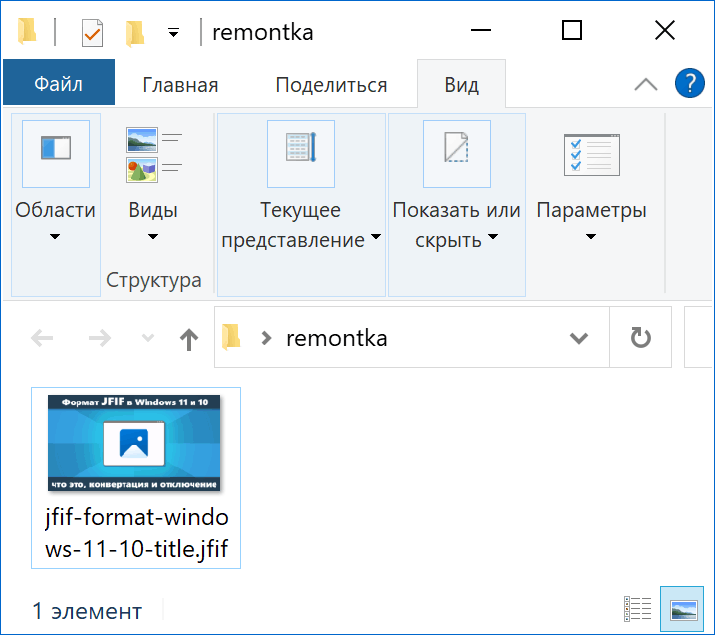
По факту JFIF — всего лишь одно из возможных расширений для JPEG-изображений, которое также может иметь вид .JPE, .JPEG или .JPG и как правило JFIF открывается всеми теми же приложениями для просмотра фото (см. Лучшие бесплатные программы для просмотра и управления фото), что и обычный JPG.
В Windows 11 файлы JPEG могут по умолчанию сохраняться в JFIF и обычно это не представляет проблем. Но не всегда всё гладко — некоторые программы «не знают» о таком расширении для формата и не открывают его несмотря на то, что в содержимом — стандартный JPG.
Возможен и другой вариант: вам требуется куда-то загрузить фотографию или картинку, вы скачали её из Интернета, а при загрузке она не отображается в окне выбора, поскольку поддерживаются только JPG/JPEG и PNG форматы. В этом случае вы можете захотеть конвертировать JFIF в JPG.
Как конвертировать JFIF в JPG
С учётом совпадающего содержимого файлов JFIF и JPG, какая-либо конвертация форматов не требуется, достаточно изменить расширение файла:
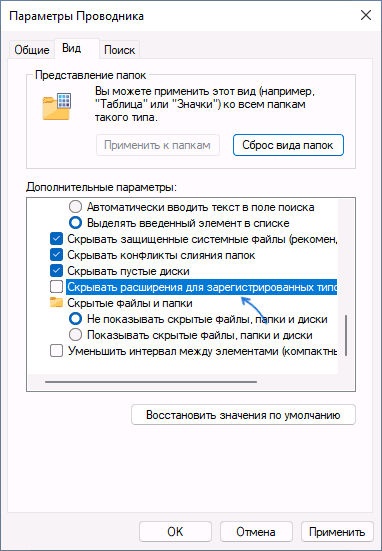
- Если расширения файлов у вас в системе отображаются, нажмите правой кнопкой мыши по файлу JFIF, выберите пункт «Переименовать», измените расширение файла после точки на JPG и ответьте «Да» на запрос «После изменения расширения этот файл может оказаться недоступным».
- Если в системе расширения не отображаются (то есть вы видите только имя файла до точки), включите показ расширений для зарегистрированных типов файлов в параметрах проводника. Универсальный метод: открыть панель управления (для этого можно использовать поиск в Windows 11 и Windows 10), переключите вид панели управления на «Значки» (в поле «Просмотр» справа вверху) и откройте «Параметры проводника», затем на вкладке «Вид» снимите отметку «Скрывать расширения для зарегистрированных типов файлов» и примените настройки. После включения показа расширений, просто измените расширение файла с JFIF на JPG.
Если файл не поврежден, то после изменения расширения с JFIF на JPG он будет исправно открываться там, где это требуется также как и любые другие изображения в формате JPEG.
Что делать, если фото из Интернета скачиваются в формате JFIF в Windows 11 и Windows 10
Чаще всего вопросы о JFIF возникают у пользователей, которые скачивают фото и другие изображения из Интернета, и они внезапно начали скачиваться в формате JFIF, хотя на сайте выложены в обычном JPG. То же самое может происходить при сохранении картинок в программах в Windows 11. Это можно исправить:
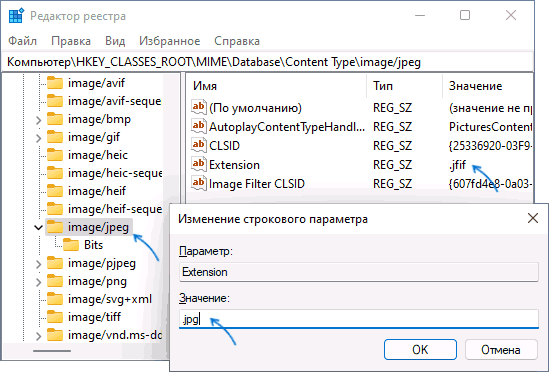
- Нажмите клавиши Win+R, введите regedit и нажмите Enter, чтобы открыть редактор реестра.
- Перейдите к разделу реестра (папке)
- В правой панели редактора реестра обратите внимание на значение параметра с именем Extension. Если там указано .jfif, то дважды нажмите по параметру и введите .jpg, а затем примените настройки.
- Проверьте параметр Extension в разделе image/pjpeg в том же расположении, он также должен иметь значение .jpg
После выполнения указанных действий файлы будут скачиваться как обычные JPG.
Видео инструкция
Надеюсь, статья помогла разобраться с форматом и, при необходимости, сделать необходимые изменения в системе.