
Если для тех или иных задач вам требуется выключить экран ноутбука, не отключая его, то есть так, чтобы ноутбук продолжал работать, сделать это можно несколькими различными способами: как средствами Windows 10, 8.1 или Windows 7, так и с помощью сторонних утилит.
В этой инструкции подробно о нескольких способах выключения экрана ноутбука без прерывания его работы: с помощью кнопки питания, простого скрипта или ярлыка на рабочем столе или панели задач, а также путём использования сторонних программ для этих целей. Если ваша задача — сделать так, чтобы при закрытии ноутбука выключался только его экран, об этом в отдельной инструкции: Как сделать, чтобы ноутбук не выключался при закрытии крышки.
Выключение экрана ноутбука кнопкой питания и другие возможности в Windows 10, 8.1 и Windows 7
Вы можете использовать встроенные настройки электропитания Windows, чтобы:
- Выключить экран при нажатии кнопки питания на ноутбуке либо при его закрытии (без выключения или перехода в режим сна самого ноутбука)
- Настроить автоматическое выключение экрана после какого-либо периода бездействия
Сделать это очень просто, потребуется выполнить следующие простые шаги:
- Зайдите в параметры электропитания. Для этого можно нажать правой кнопкой мыши по значку батареи в области уведомлений справа внизу и выбрать нужный пункт контекстного меню, либо зайти в «Панель управления» и открыть пункт «Электропитание».
- В настройках электропитания слева обратите внимание на пункты «Действия кнопок питания», «Действие при закрытии крышки» и «Настройка отключения дисплея».
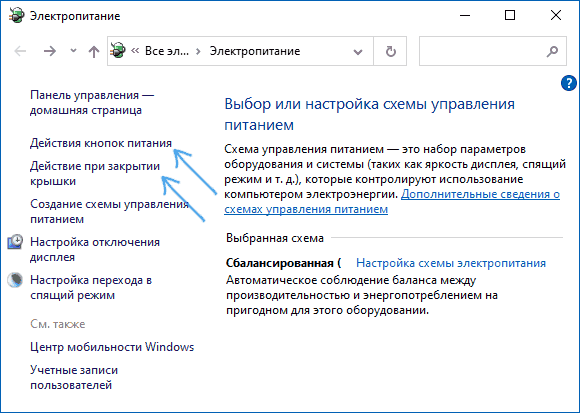
- Каждый из этих пунктов позволяет настроить отключение экрана ноутбука при определенном событии. Например, зайдя в «Действия кнопок питания», мы можем сделать так, чтобы экран ноутбука выключался при нажатии кнопки питания, причем сделать это можно отдельно для случая, когда ноутбук работает от батареи или сети.
- В настройках отключения дисплея можно задать время, через которое экран ноутбука будет отключаться автоматически при бездействии со стороны пользователя.
- Те же самые параметры можно найти (но не на любом ноутбуке, некоторые пункты могут отсутствовать), если выбрать пункт «Настройка схемы электропитания» для выбранной схемы, затем перейти в «Изменить дополнительные параметры питания».
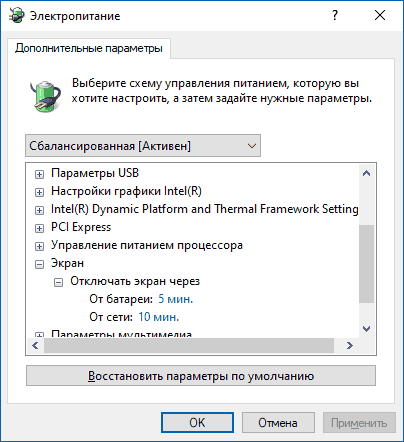
Дополнительно, при использовании подключенного к ноутбуку внешнего монитора, вы можете настроить вывод изображения только на внешний монитор, при этом экран ноутбука выключится. В Windows 10 соответствующий пункт вы найдете в параметрах экрана, как на изображении ниже.
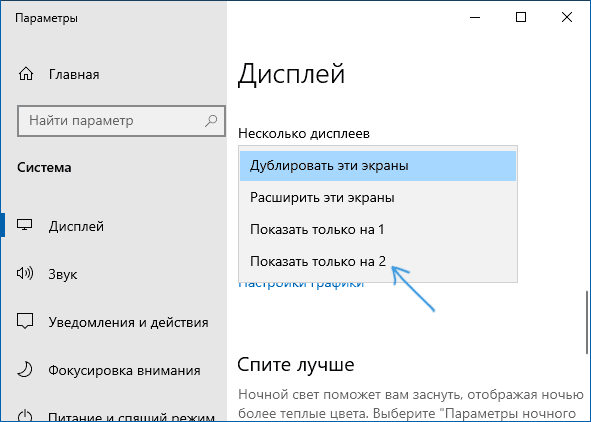
О настройках для предыдущих версий Windows в статье Как подключить второй монитор к компьютеру.
Скрипт или ярлык для выключения экрана ноутбука
На сайте Microsoft Sysinternals представлен простой .bat скрипт, выполняющий выключение экрана ноутбука или ПК при запуске. Загрузка доступна на официальной странице https://gallery.technet.microsoft.com/scriptcenter/Turn-off-screen-4d173e0a
Содержимое скрипта очень простое:
И вы можете самостоятельно создать bat-файл с этим содержимым. Также есть возможность создать ярлык на рабочем столе, в панели задач или ещё где-то. Для этого нажмите правой кнопкой мыши в пустом месте рабочего стола, выберите «Создать» — «Ярлык» и введите следующий код в поле «Укажите расположение объекта»:
Остальные параметры ярлыка и вид значка можно задать на своё усмотрение.
Включение экрана после выключения каждым из этих способов выполняется простым кликом мышью или нажатием любых клавиш на клавиатуре.
Сторонние программы
Существует множество сторонних утилит, которые также позволяют выполнить выключение экрана ноутбука без его отключения или засыпания, например: ScreenOff, Turn Off Monitor, DisplayOff, BlackTop и другие.
Например, ScreenOff, доступная на странице разработчика https://www.thewindowsclub.com/screenoff-turn-off-windows-laptop-screen — очень маленькая утилита, которая при запуске просто выключает все мониторы до следующего нажатия клавиши или кнопки мыши.
Некоторые утилиты предоставляют более широкие возможности. DisplayOff (официальная страница для скачивания — https://sourceforge.net/projects/doff/ предоставляет более широкие возможности: при простом запуске утилиты, она просто выключает экран, но, если запустить с определенными параметрами (на снимке ниже), можно также выполнить блокировку компьютера, добавить значок выключения экрана в область уведомлений, запустить заставку (скрин-сейвер).
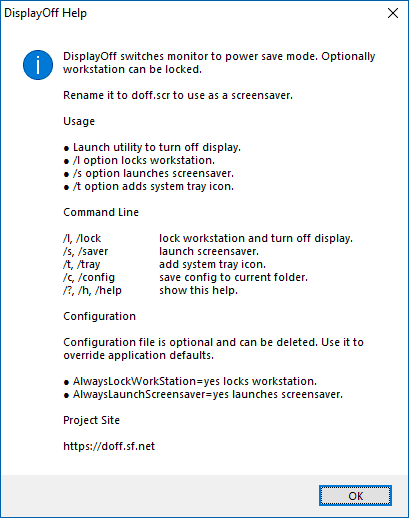
Кроме этого, утилита в комплекте имеет не только исполняемый файл .exe, но и файл заставки (скрин-сейвера) .scr, который можно установить в Windows (обычно достаточно нажать правой кнопкой мыши по файлу и выбрать «Установить»), затем выбрать в параметрах заставки и, вместо включения заставки у вас в указанное время будет просто отключаться экран. Здесь может быть полезным: Как настроить заставку (скрин-сейвер) в Windows 10.
Видео инструкция
Надеюсь, инструкция оказалась полезной. Близкий к контексту дополнительный материал на сайте: Как настроить таймер выключения компьютера или ноутбука.