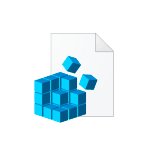
До недавних пор, если вам требовалось восстановить реестр Windows 10, вы легко могли сделать это даже при не запускающийся системе, используя автоматически создаваемую копию реестра в папке C:\Windows\System32\config\RegBack. Однако в последних версиях ОС эта папка либо пуста, либо содержит пустые файлы. В результате ситуация усложняется: вам либо необходимо вручную создавать резервную копию реестра Windows 10, либо, как рекомендует Майкрософт, использовать точки восстановления системы для восстановления реестра (в точках восстановления содержатся и резервные копии), однако у многих пользователей они отключены для экономии места на диске.
Несколько дней назад на официальном сайте Майкрософт появилась информация о том, что функция автоматического создания резервных копий реестра в папке RegBack была отключена для экономии места на диске (странно, ведь они не столь объемны), но существует возможность её включить.
Включение создание резервных копий реестра в папке C:\Windows\System32\config\RegBack
Для того, чтобы вновь включить автоматическое сохранение резервных копий реестра Windows 10, которые могут оказаться весьма полезными, проделайте следующие простые шаги:
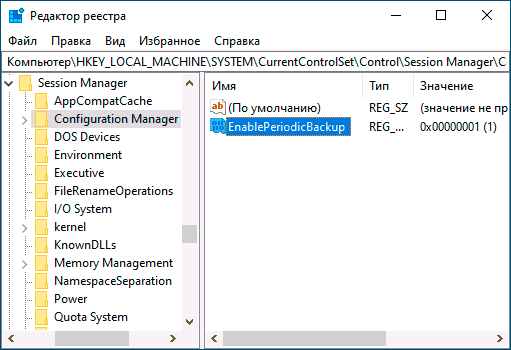
- Нажмите клавиши Win+R, введите regedit и нажмите Enter — откроется редактор реестра.
- В редакторе реестра перейдите к разделу
- В правой панели редактора реестра нажмите правой кнопкой мыши и выберите пункт «Создать» — «Параметр DWORD (32 бита)», даже если у вас установлена Windows 10 x64 и задайте имя EnablePeriodicBackup для этого параметра.
- Дважды нажмите по вновь созданному параметру и установите значение 1 для него.
После внесения изменений, закройте редактор реестра и перезагрузите компьютер
С этого момента резервные копии реестра будут создаваться автоматически в C:\Windows\System32\config\RegBack во время простоя компьютера (т.е. при автоматическом обслуживании системы, при условии, что вы его не отключали).
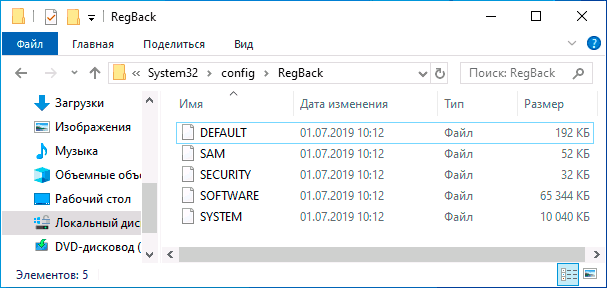
Для создания резервных копий реестра используется задание RegIdleBackup в разделе Microsoft\Windows\Registry библиотеки планировщика заданий Windows 10.
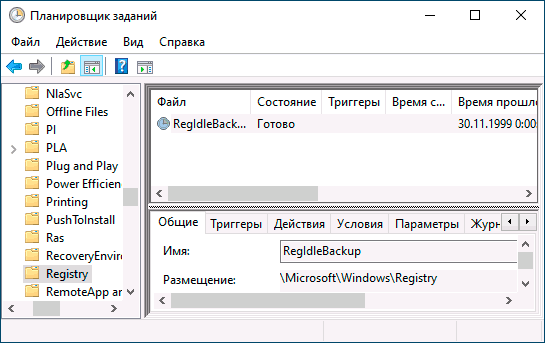
Это задание присутствует там вне зависимости от ваших действий, но начинает исправно работать (в том числе и при запуске вручную) лишь после задания параметра EnablePeriodicBackup в реестре.