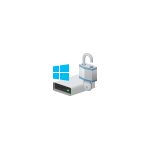
Если зашифровать системный раздел диска Windows 10 с помощью BitLocker без модуля TPM, то уже на этапе подготовки шифрования вам будет предложен метод разблокировки с помощью пароля, который можно будет выбрать, указать пароль, который потребуется вводить всякий раз ещё до загрузки системы.
Однако, если ваш ноутбук или компьютер оснащён модулем TPM, такой вариант предложен не будет: диск будет успешно зашифрован, но запрос пароля появляться не будет: ключи, необходимые для разблокирования будут храниться в соответствующем чипе вашего устройства. При желании это поведение можно изменить и сделать так, чтобы пароль (или, точнее, ПИН-код, который может содержать не только цифры) запрашивался каждый раз при включении как дополнительная мера защиты.
Включение запроса ПИН-кода (пароля) для зашифрованного системного диска Windows 10
Прежде чем приступить, учитывайте: все описанные далее действия удобнее выполнять ещё до начала шифрования. Вы можете поступить одним из следующих способов:
- Если системный диск уже зашифрован, то сначала расшифровать его. Для этого вы можете нажать правой кнопкой мыши по диску, выбрать пункт контекстного меню «Управление BitLocker», а затем «Отключить BitLocker», подтвердить расшифровку и дождаться завершения процесса. Затем перейти к далее описанным шагам 1-5.
- Не расшифровывая диск. Перед этим настоятельно рекомендую сохранить ключ восстановления BitLocker в учетной записи Майкрософт или где-либо ещё, сделать это можно, открыв контекстное меню диска и выбрав пункт «Управление BitLocker», а затем — «Архивировать ключ восстановления». Далее выполнить шаги 1-5, после этого запустить командную строку от имени администратора и ввести командуВ результате выполнения вам предложат задать ПИН-код, который в дальнейшем будет запрашиваться при включении. Однако, этот подход не всегда срабатывает, а даже в случае успеха, управление ПИН-кодом в разделе «Управление BitLocker» диска может быть недоступным.
Сам порядок действий для включения пароля (ПИН-кода) при использовании TPM (доверенного платформенного модуля) будет состоит из следующих шагов:
- Нажмите клавиши Win+R на клавиатуре (клавиша Win — это клавиша с эмблемой Windows), введите gpedit.msc и нажмите Enter для запуска редактора локальной групповой политики.
- В редакторе локальной групповой политики перейдите к разделу Конфигурация компьютера — Административные шаблоны — Компоненты Windows — Шифрование диска BitLocker — Диски операционной системы.
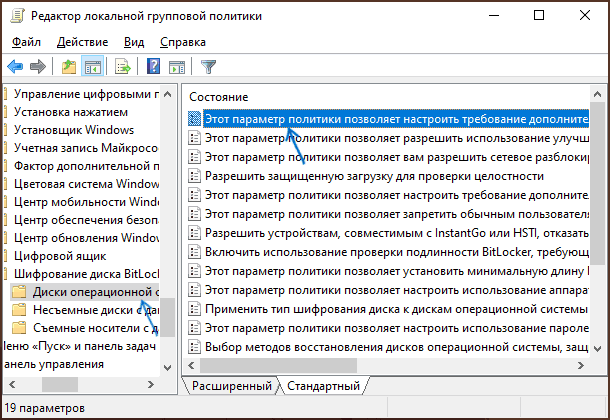
- Найдите пункт «Этот параметр политики позволяет настроить требование дополнительной проверки подлинности при запуске», дважды нажмите по нему и установите «Включено».
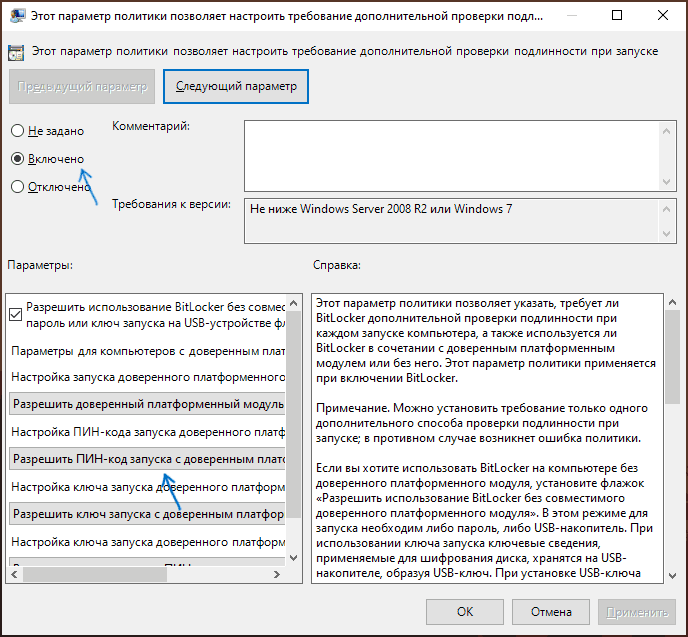
- В поле «Настройка ПИН-кода запуска доверенного платформенного модуля» установите «Разрешить ПИН-код запуска с доверенным платформенным модулем», примените настройки.
- Если вы не хотите ограничиваться ПИН-кодом из цифр, в том же разделе редактора локальной групповой политики включите параметр «Этот параметр политики позволяет разрешить использование улучшенных ПИН-кодов при запуске компьютера» и примените настройки.
После того, как описанные шаги были проделаны, вы можете снова запустить шифрование диска BitLocker (правый клик по диску в проводнике — включить BitLocker) и задать использование ПИН-кода для расшифровки, либо включить ПИН-код уже после выполнения шифрования: заходим в управление BitLocker в контекстном меню диска и нажимаем «Изменение способа разблокировки диска при загрузке», там же можно изменить ПИН-код.
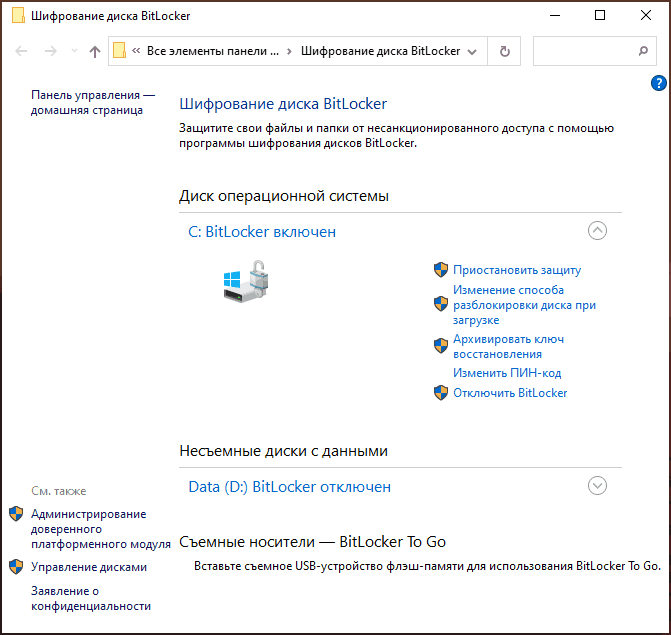
Если вы забудете ПИН-код, то для расшифровки тома BitLocker потребуется ввести ключ восстановления, сохранить или распечатать который пользователю предлагается при первоначальном шифровании раздела диска.