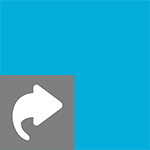
Если в тех или иных целях вам требуется убрать стрелки с ярлыков в Windows 7 (хотя, в общем-то, это будет работать и для Windows 8), здесь вы найдете подробную и простую инструкцию, в которой описывается, как это сделать. См. также: Как убрать стрелки с ярлыков Windows 10
Каждый ярлык в Windows, помимо, собственно иконки, имеет также стрелку в левом нижнем углу, которая и означает, что это ярлык. С одной стороны, это полезно — вы не перепутаете сам файл и ярлык на него и в результате не получится, что вы пришли на работу с флешкой, а на ней вместо документов только ярлыки на них. Однако, иногда хочется сделать, чтобы стрелки не отображались на ярлыках, так как они могут портить задуманное оформление рабочего стола или папок — пожалуй, это основная причина, по которой может потребоваться убрать пресловутые стрелки с ярлыков. Также может быть полезным: Как убрать щит с ярлыка Windows 10, 8 или Windows 7.
Изменение, удаление и возвращение на место стрелок на ярлыках в Windows
Предупреждение: удаление стрелок с ярлыков может затруднить работу в Windows в связи с тем, что сложнее будет отличить ярлыки от файлов, которые ими не являются.
Как убрать стрелки с ярлыков с помощью редактора реестра
Запустите редактор реестра: самый быстрый способ сделать это в любой версии Windows — нажать клавиши Win + R на клавиатуре и ввести regedit, после чего нажать Ок или Enter.
В редакторе реестра откройте следующий путь: HKEY_LOCAL_MACHINE\SOFTWARE\Microsoft\Windows\CurrentVersion\Explorer\Shell Icons
Если в разделе Explorer отсутствует Shell Icons, то создайте такой раздел, кликнув по Explorer правой кнопкой мыши и выбрав пункты «Создать» — «Раздел». После этого установите имя раздела — Shell Icons.
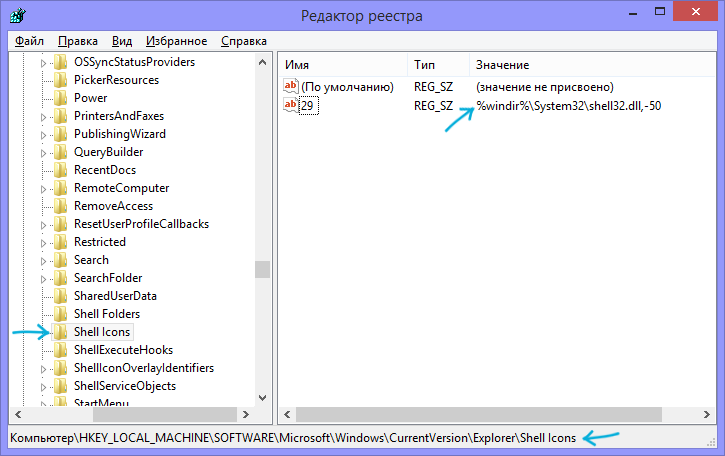
Выбрав требуемый раздел, в правой области редактора реестра кликните правой кнопкой мыши по свободному месту и выберите «Создать» — «Строковый параметр», назовите его 29.
Кликните по параметру 29 правой кнопкой мыши, выберите пункт контекстного меню «Изменить» и:
- Укажите путь к файлу ico в кавычках. Указанная иконка будет использоваться в качестве стрелки на ярлыке;
- Используйте значение %windir%\System32\shell32.dll,-50 чтобы убрать стрелки с ярлыков (без кавычек); Обновление: в комментариях сообщают, что в Windows 10 1607 следует использовать %windir%\System32\shell32.dll,-51
- Используйте %windir%\System32\shell32.dll,-30 для отображения маленькой стрелки на ярлыках;
- %windir%\System32\shell32.dll,-16769 — для отображения большой стрелки на ярлыках.
После сделанных изменений, перезагрузите компьютер (или выйдите из Windows и снова зайдите), стрелки с ярлыков должны исчезнуть. Этот способ проверен в Windows 7 и Windows 8. Думаю, должен работать и в двух предыдущих версиях операционной системы.
Видео инструкция о том, как убрать стрелки с ярлыков
В видео ниже показан только что описанный способ, если в текстовом варианте руководства что-то осталось непонятным.
Манипуляции над стрелками ярлыков с помощью программ
Многие программы, предназначенные для оформления Windows, в частности, для изменения иконок, умеют также и убирать стрелки со значков. Например, это могут делать программы Iconpackager, Vista shortcut overlay remover (несмотря на Vista в названии, она работает и с современными версиями Windows). Более подробно, думаю, нет смысла описывать — в программах это интуитивно, и, более того, думаю, что способ с реестром значительно проще и не требует установки чего-либо.
Файл Reg для удаления стрелок на значках ярлыков
Если вы создадите файл с расширением .reg и следующим текстовым содержанием:
А после этого запустите его, то в реестр Windows будут внесены изменения, выключающие отображение стрелок на ярлыках (после перезагрузки компьютера). Соответственно, чтобы вернуть стрелку ярлыка — вместо -50 укажите -30.
В общем-то это все основные способы убрать стрелку с ярлыков, все остальные являются производными от описанных. Так что, думаю, для поставленной задачи, предоставленной выше информации будет достаточно.