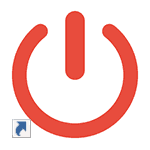
В Windows 10, 8 и Windows 7 есть разные способы выключения и перезагрузки компьютера, наиболее часто используемый среди которых — выбор «Завершение работы» в меню «Пуск». Однако, многие пользователи предпочитают создать ярлык выключения компьютера или ноутбука на рабочем столе, в панели задач или где-либо еще в системе. Также может быть полезным: Как сделать таймер выключения компьютера.
В этой инструкции подробно о создании таких ярлыков, причем не только для выключения, но и для перезагрузки, сна или гибернации. При этом описанные шаги в равной степени подойдут и будут исправно работать для всех последних версий ОС Windows.
Создание ярлыка выключения компьютера на рабочем столе
В этом примере ярлык выключения будет создаваться на рабочем столе Windows 10, но в дальнейшем его можно также закрепить на панели задач или на начальном экране — как вам удобнее.
Кликните в пустом месте рабочего стола правой кнопкой мыши и выберите в контекстном меню «Создать» — «Ярлык». В результате откроется мастер создания ярлыков, в котором на первом этапе нужно указать расположение объекта.
В Windows имеется встроенная программа shutdown.exe, с помощью которой мы можем как выключить, так и перезагрузить компьютер, её с необходимыми параметрами следует использовать в поле «Объект» создаваемого ярлыка.
- shutdown -s -t 0 (ноль) — для выключения компьютера
- shutdown -r -t 0 — для ярлыка перезагрузки компьютера
- shutdown -l — для выхода из системы
И наконец, для ярлыка гибернации в поле объект следует ввести следующее (уже не Shutdown): rundll32.exe powrprof.dll, SetSuspendState 0,1,0
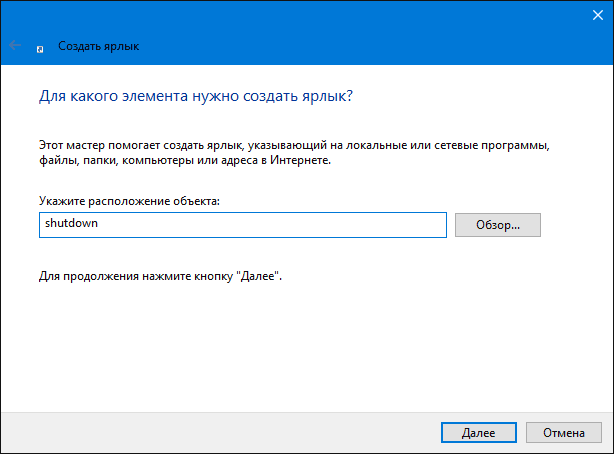
После ввода команды, нажмите «Далее» и введите имя ярлыка, например, «Выключить компьютер» и нажмите кнопку «Готово».
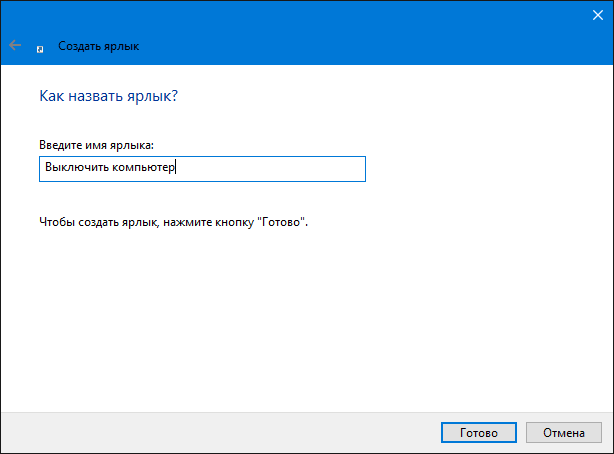
Ярлык готов, однако разумным будет поменять и его иконку, чтобы она в большей степени соответствовала действию. Для этого:
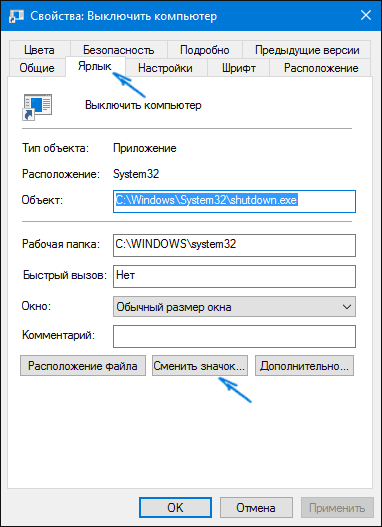
- Кликните правой кнопкой мыши по созданному ярлыку и выберите пункт «Свойства».
- На вкладке «Ярлык» нажмите «Сменить значок»
- Вы увидите сообщение о том, что shutdown не содержит значков и автоматически откроются значки из файла Windows\ System32\ shell.dll, среди которых есть и иконка выключения, и значки, которые подойдут для действий включения спящего режима или перезагрузки. Но при желании вы можете указать и собственную иконку в формате .ico (можно найти в интернете).
- Выберите нужную иконку и примените сделанные изменения. Готово — теперь ваш ярлык выключения или перезагрузки выглядит так, как нужно.
После этого, кликнув по ярлыку правой кнопкой мыши вы можете также закрепить его на начальном экране или в панели задач Windows 10 и 8, для более удобного доступа к нему, выбрав соответствующий пункт контекстного меню. В Windows 7 для закрепления ярлыка на панели задач, просто перетащите его туда мышью.