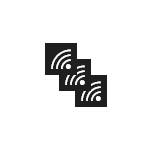
Если вы живете в многоквартирном доме, то с большой вероятностью, открывая список доступных Wi-Fi сетей в панели задач Windows 10, 8 или Windows 7, помимо своих собственных точек доступа вы наблюдаете и соседские, нередко в большом количестве (а порой и с неприятными названиями).
В этой инструкции подробно о том, как скрыть чужие Wi-Fi сети в списке подключений так, чтобы они не отображались. Также на сайте есть отдельное руководство на схожую тему: Как скрыть свою сеть Wi-Fi (от соседей) и подключиться к скрытой сети.
Как убрать чужие Wi-Fi сети из списка подключений с помощью командной строки
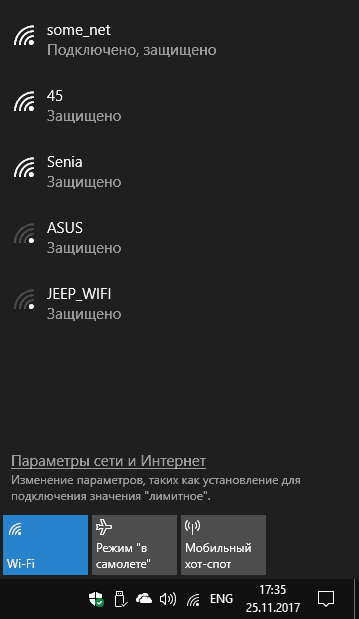
Убрать беспроводные сети соседей можно с помощью командной строки Windows, при этом возможны следующие варианты: разрешить отображение только конкретных сетей (все остальные запретить), либо запретить показывать некоторые конкретные Wi-Fi сети, а остальные разрешить, действия будут слегка отличаться.
Сначала о первом варианте (запрещаем отображение всех Wi-Fi сетей кроме своей). Порядок действий будет следующим.
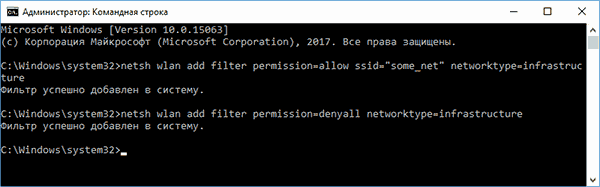
- Запустите командную строку от имени Администратора. Для этого в Windows 10 можно начать набирать «Командная строка» в поиске на панели задач, затем нажать правой кнопкой мыши по найденному результату и выбрать пункт «Запустить от имени Администратора». В Windows 8 и 8.1 нужный пункт есть в контекстном меню кнопки «Пуск», а в Windows 7 можно найти командную строку в стандартных программах, нажать по ней правой кнопкой мыши и выбрать запуск от имени администратора.
- В командной строке введите(где имя вашей сети — имя, которое требуется разрешить) и нажмите Enter.
- Введите командуи нажмите Enter (это запретит отображение всех остальных сетей).
Сразу после этого все Wi-Fi сети, кроме указанной на втором шаге, перестанут отображаться.
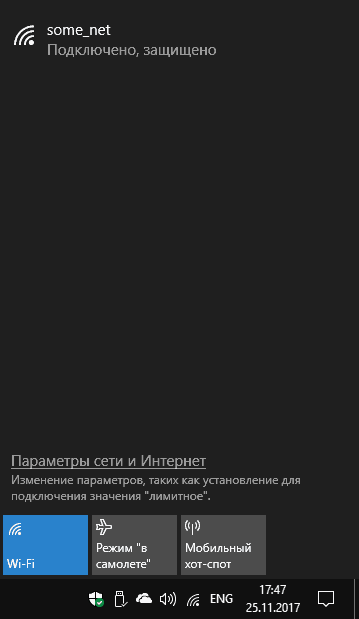
Если вам потребуется вернуть всё в исходное состояние, используйте следующую команду, чтобы отключить скрытие соседских беспроводных сетей.
Второй вариант — запрет показа конкретных точек доступа в списке. Шаги будут следующими.
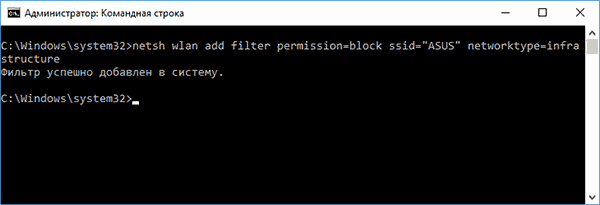
- Запустите командную строку от имени Администратора.
- Введите командуи нажмите Enter.
- При необходимости используйте эту же команду, чтобы скрыть другие сети.
В результате указанные вами сети будут скрыты из списка доступных сетей.
Дополнительная информация
Как вы могли заметить, при выполнении приведенных в инструкции команд, в Windows добавляются фильтры Wi-Fi сетей. В любой момент можно просмотреть список активных фильтров с помощью команды netsh wlan show filters
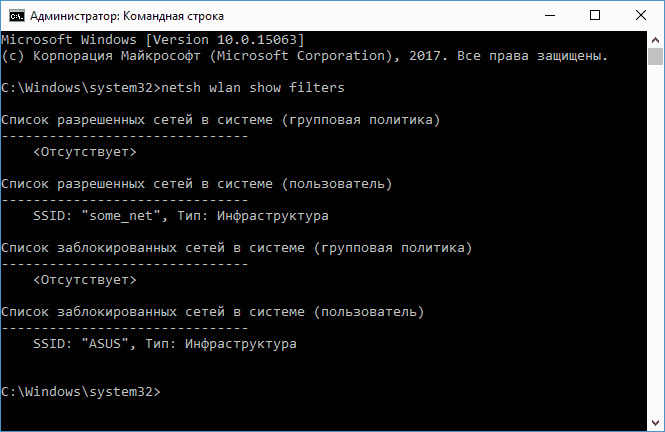
А для удаления фильтров используйте команду netsh wlan delete filter с последующим указанием параметров фильтра, например, для того, чтобы отменить фильтр, создаваемый на втором шаге второго варианта, используйте команду
Надеюсь, материал был полезен и понятен. Если же остаются вопросы, задавайте в комментариях, постараюсь ответить. См. также: Как узнать пароль своей Wi-Fi сети и всех сохраненных беспроводных сетей.