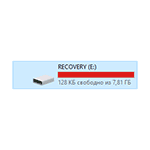
Иногда после переустановки или обновления Windows 10, 8 или Windows 7 вы можете обнаружить новый раздел примерно на 10-30 Гб (или 500 с чем-то Мб) в проводнике. Это — либо раздел восстановления от производителя ноутбука или компьютера, либо раздел со средой восстановления, который по умолчанию должен быть скрыт. Также при обновлении или переносе Windows 10 на SSD или другой жесткий раздела вы можете увидеть раздел на 584 Мб или сходного размера с именем «Восстановить» в проводнике. Бывает, что раздел полностью занят данными (хотя у некоторых производителей может отображаться как пустой), Windows 10 может постоянно сигнализировать о том, что недостаточно места на диске, который вдруг стал виден.
В этой инструкции подробно о способах убрать этот диск из проводника (скрыть раздел восстановления) с тем, чтобы он не отображался, как это было и ранее, также в конце статьи — видео, где процесс показан наглядно. Примечание: этот раздел можно и удалить полностью, но я бы не рекомендовал делать это начинающим пользователям — иногда он может быть очень полезен для быстрого сброса ноутбука или компьютера к заводскому состоянию, даже когда Windows не загружается.
-
(на 584 Мб или аналогичного объема, плюс видео инструкция) (на 10 и более ГБ, часто имеет имя RECOVERY)
Как удалить диск «Восстановить» в проводнике Windows 10 (скрытие системного раздела восстановления)
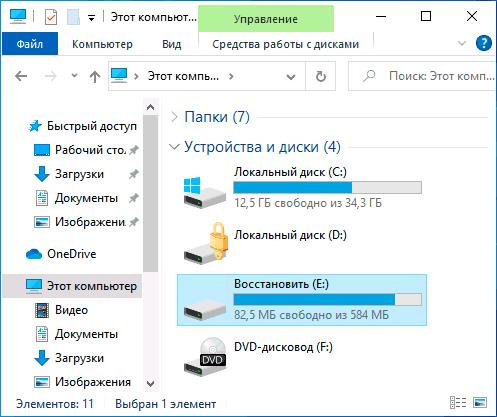
Если после обновления Windows 10, переноса системы на SSD или на другой жесткий диск в проводнике появился диск с именем «Восстановить», а иногда просто «Локальный диск» размером 584 Мб или рядом с этим числом — это диск со средой восстановления Windows 10. Если он находится на единственном системном диске, удалять его не нужно, но его можно скрыть:
- Зайдите в «Управление дисками», для этого нажмите клавиши Win+R на клавиатуре и введите diskmgmt.msc
- В управление дисками посмотрите, на каком из дисков располагается раздел восстановления, нам нужен номер диска (например, Диск 0). Буква раздела восстановления в управлении дисками отображается не всегда, но его можно определить по размеру и надписи «Раздел восстановления».
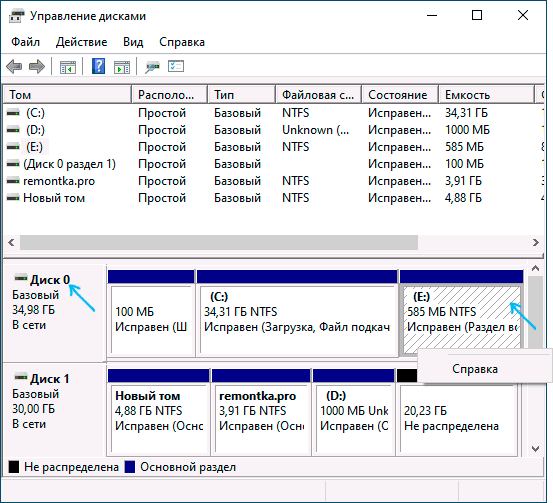
- Запустите командную строку от имени администратора. В Windows 10 для этого можно набрать «Командная строка» в поиске на панели задач, затем нажат правой кнопкой мыши по результату и выбрать «Запустить от имени администратора».
- В командной строке по порядку введите команды, нажимая Enter после каждой:
- diskpart
- select disk N (N замените на номер диска из 2-го шага)
- list partition (отобразится список разделов на диске, нам нужен номер раздела «Восстановление», далее — M).
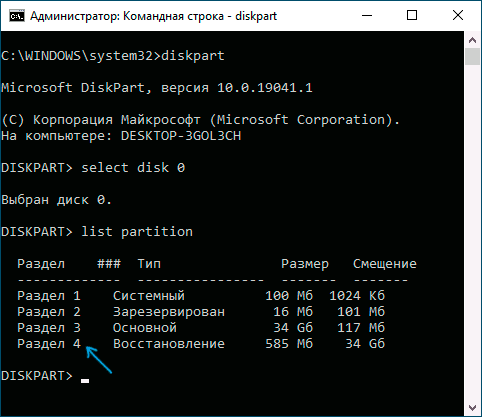
- select partition M
- remove letter=Z (Z следует заменить на букву диска, который нужно скрыть из проводника).

На этом процедура будет завершена и раздел восстановления будет успешно скрыт.
Несколько примечаний по методу скрытия встроенного раздела восстановления:
- Если раздел восстановления появился в проводнике после переноса Windows 10 на другой диск или их появилось несколько, то возможно у вас также отображается раздел на диске, который больше не является системным и не нужен: при желании, вы можете его удалить, при условии, что знаете, что делаете.
- Теоретически, описанный метод можно упростить до diskpart — list volume, как описано в следующем способе, однако в последних версиях Windows 10 разделы восстановления могут не отображаться в списке томов (list volume), потому выше я описал метод, который содержит больше шагов, но гарантированно позволяет убрать ненужный диск из проводника.
Скрытие раздела восстановления Windows 10 — видео инструкция
Как убрать раздел восстановления производителя из проводника с помощью командной строки
Теперь о методах скрыть раздел восстановления от производителя — речь не о разделе на 584 Мб в Windows 10, а разделе с резервной копией системы на 10 и более Гб с резервной копией ОС, который присутствует на некоторых ноутбуках и компьютерах.
Первый способ скрыть раздел восстановления — использовать утилиту DISKPART в командной строке. Способ, наверное, сложнее чем второй описанный далее в статье, но он обычно более работоспособен и срабатывает почти во всех случаях.
Шаги по скрытию раздела восстановления будут одинаковыми в Windows 10, 8 и Windows 7.
- Запустите командную строку или PowerShell от имени администратора (см. Как запустить командную строку от имени администратора). В командной строке по порядку введите следующие команды.
- diskpart
- list volume (В результате выполнения этой команды будет отображен список всех разделов или томов на дисках. Обратите внимание на номер раздела, который нужно убрать и запомните его, далее этот номер буду указывать как N).
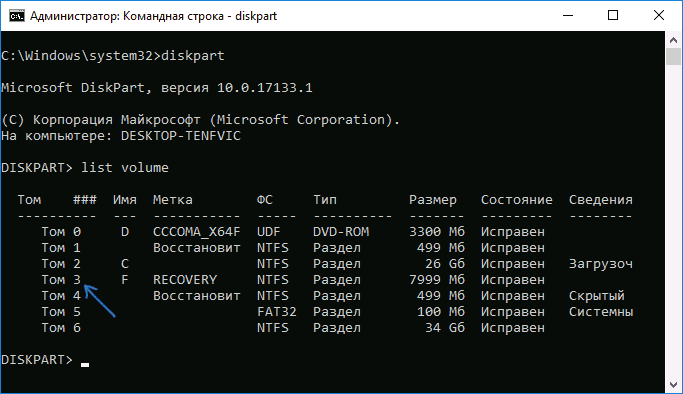
- select volume N
- remove letter=БУКВА (где буква — буква, под которой диск отображается в проводнике. Например, команда может иметь вид remove letter=F)
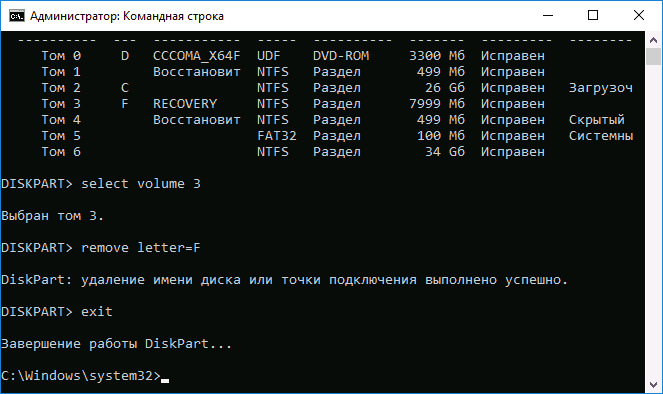
- exit
- После выполнения последней команды закройте командную строку.
На этом весь процесс будет завершен — диск исчезнет из проводника Windows, а вместе с ним и уведомления о том, что на диске недостаточно свободного места.
С помощью утилиты «Управление дисками»
Еще один способ — использовать встроенную в Windows утилиту «Управление дисками», однако он не всегда работает в рассматриваемой ситуации:
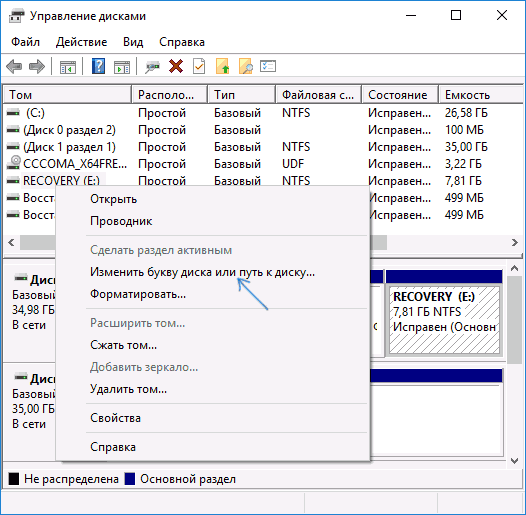
- Нажмите клавиши Win+R, введите diskmgmt.msc и нажмите Enter.
- Нажмите правой кнопкой мыши по разделу восстановления (у вас он, вероятнее всего, будет располагаться не в том же месте, что у меня на скриншоте, определите его по букве) и выберите в меню «Изменить букву диска или путь к диску».
- Выберите букву диска и нажмите «Удалить», затем — Ок и подтвердите удаление буквы диска.
После выполнения этих простых шагов, буква диска будет удалена, и он перестанет отображаться в проводнике Windows. В завершение — видео инструкция, где оба способа убрать раздел восстановления из проводника Windows показаны наглядно.
Надеюсь, инструкция была полезна. Если же что-то не получается, расскажите о ситуации в комментариях, постараюсь помочь.