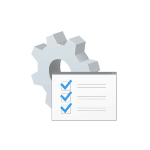
В Windows 10 присутствует два интерфейса для управления основными настройками системы — приложение «Параметры» и «Панель управления». Некоторые из настроек дублируются в обоих расположениях, некоторые — уникальные для каждого. При желании, некоторые элементы параметров можно скрыть из интерфейса.
В этой инструкции подробно о том, как скрыть отдельные параметры Windows 10 с помощью редактора локальной групповой политики или в редакторе реестра, что может пригодиться в тех случаях, когда вы хотите, чтобы отдельные настройки не менялись другими пользователями или же требуется оставить только те параметры, которые используются. Есть методы, позволяющие скрыть и элементы панели управления, но об этом — в отдельном руководстве.
Для скрытия параметров можно использовать редактор локальной групповой политики (только для версий Windows 10 Pro или Корпоративная) или редактор реестра (для любой редакции системы).
Скрытие параметров с помощью редактора локальной групповой политики
Сначала о способе скрыть ненужные параметры Windows 10 в редакторе локальной групповой политики (не доступен в домашней редакции системы).
- Нажмите клавиши Win+R, введите gpedit.msc и нажмите Enter, откроется редактор локальной групповой политики.
- Перейдите в раздел «Конфигурация компьютера» — «Административные шаблоны» — «Панель управления».
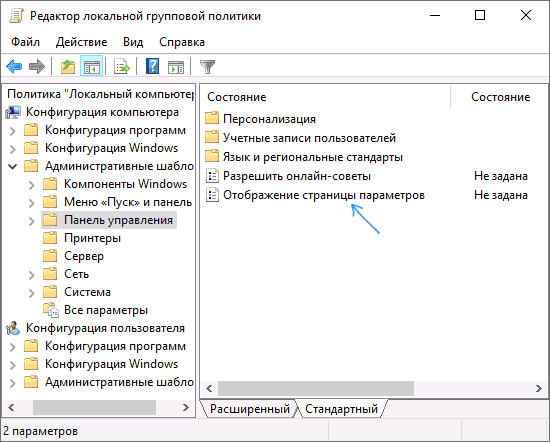
- Дважды нажмите по пункту «Отображение страницы параметров» и установите значение «Включено».
- В поле «Отображение страницы параметров» внизу слева введите hide: а затем список параметров, которые нужно скрыть из интерфейса, используйте точку с запятой в качестве разделителя (полный список будет приведен далее). Второй вариант заполнения поля — showonly: и список параметров, при его использовании будут отображаться только указанные параметры, а все остальные будут скрыты. Например, при вводе hide:colors;themes;lockscreen из параметров персонализации будут скрыты настройки цветов, темы оформления и экрана блокировки, а если ввести showonly:colors;themes;lockscreen будут отображаться только эти параметры, а все остальные будут скрыты.
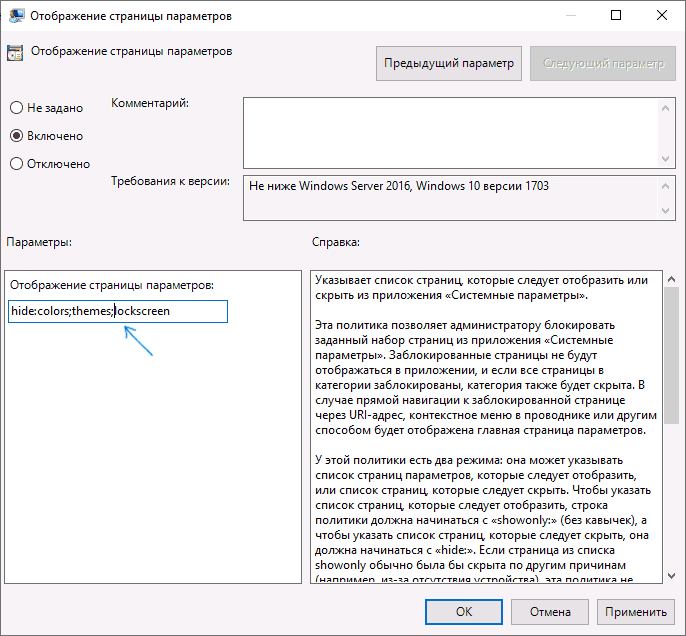
- Примените сделанные настройки.
Сразу после этого можно заново открыть параметры Windows 10 и убедиться, что изменения вступили в силу.
Как скрыть параметры в редакторе реестра
Если в вашей версии Windows 10 нет gpedit.msc, скрыть параметры можно и с помощью редактора реестра:
- Нажмите клавиши Win+R, введите regedit и нажмите Enter.
- В редакторе реестра перейдите к разделу
- Нажмите правой кнопкой мыши в правой части редактора реестра и создайте новый строковый параметр с именем SettingsPageVisibility
- Дважды нажмите по созданному параметру и введите значение hide:список_параметров_которые_нужно_скрыть или showonly:список_параметров_которые_нужно_показать (в этом случае все, кроме указанных, будут скрыты). Между отдельными параметрами используйте точку с запятой.
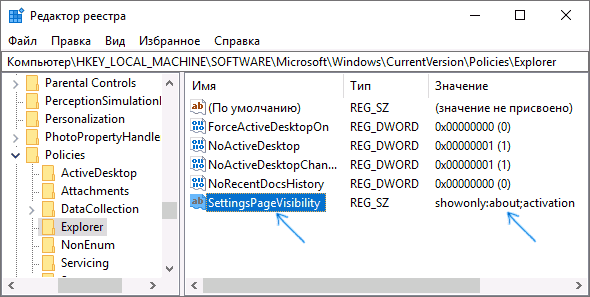
- Закройте редактор реестра. Изменения должны вступить в силу без перезагрузки компьютера (но приложение «Параметры» нужно будет перезапустить).
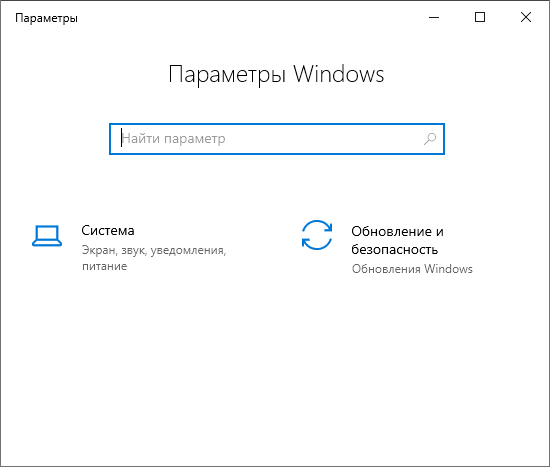
Список параметров Windows 10
Список доступных параметров для скрытия или отображения (может меняться от версии к версии Windows 10, но самые важные я постараюсь сюда включать):
- about — О системе
- activation — Активация
- appsfeatures — Приложения и возможности
- appsforwebsites — Приложения для веб-сайтов
- backup — Обновление и безопасность — Служба архивации
- bluetooth
- colors — Персонализация — Цвета
- camera — Параметры веб-камеры
- connecteddevices — Устройства — Bluetooth и другие устройства
- datausage — Сеть и интернет — Использование данных
- dateandtime — Время и язык — Дата и время
- defaultapps — Приложения по умолчанию
- developers — Обновления и безопасность — Для разработчиков
- deviceencryption — Шифрование данных на устройстве (есть не на всех устройствах)
- display — Система — Экран
- emailandaccounts — Учетные записи — Электронная почта и учетные записи
- findmydevice — Поиск устройства
- lockscreen — Персонализация — Экран блокировки
- maps — Приложения — Автономные карты
- mousetouchpad — Устройства — Мышь (сенсорная панель).
- network-ethernet — этот пункт и следующие, начинающиеся с Network — отдельные параметры в разделе «Сеть и Интернет»
- network-cellular
- network-mobilehotspot
- network-proxy
- network-vpn
- network-directaccess
- network-wifi
- notifications — Система — Уведомления и действия
- easeofaccess-narrator — этот параметр и остальные, начинающиеся с easeofaccess — отдельные параметры раздела «Специальные возможности»
- easeofaccess-magnifier
- easeofaccess-highcontrast
- easeofaccess-closedcaptioning
- easeofaccess-keyboard
- easeofaccess-mouse
- easeofaccess-otheroptions
- otherusers — Семья и другие пользователи
- powersleep — Система — Питание и спящий режим
- printers — Устройства — Принтеры и сканеры
- privacy-location — этот и следующие параметры, начинающиеся с privacy отвечают за настройки в разделе «Конфиденциальность»
- privacy-webcam
- privacy-microphone
- privacy-motion
- privacy-speechtyping
- privacy-accountinfo
- privacy-contacts
- privacy-calendar
- privacy-callhistory
- privacy-email
- privacy-messaging
- privacy-radios
- privacy-backgroundapps
- privacy-customdevices
- privacy-feedback
- recovery — Обновление и восстановление — Восстановление
- regionlanguage — Время и язык — Язык
- storagesense — Система — Память устройства
- tabletmode — Режим планшета
- taskbar — Персонализация — Панель задач
- themes — Персонализация — Темы
- troubleshoot — Обновление и безопасность — Устранение неполадок
- typing — Устройства — Ввод
- usb — Устройства — USB
- signinoptions — Учетные записи — Параметры входа
- sync — Учетные записи — Синхронизация ваших параметров
- workplace — Учетные записи — Доступ к учетной записи места работы
- windowsdefender — Обновление и безопасность — Безопасность Windows
- windowsinsider — Обновление и безопасность — Программа предварительной оценки Windows
- windowsupdate — Обновление и безопасность — Центр обновления Windows
- yourinfo — Учетные записи — Ваши данные
Дополнительная информация
Помимо описанных выше способов скрытия параметров вручную средствами самой Windows 10, существуют сторонние приложения, позволяющие выполнить ту же задачу, например, бесплатная Win10 Settings Blocker.
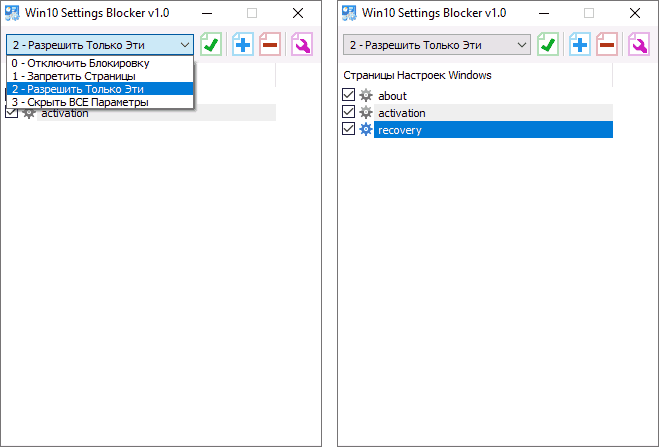
Однако, на мой взгляд, такие вещи проще сделать вручную, причем используя вариант с showonly и строго указав, какие настройки следует отображать, скрыв все остальные.