Вопрос о том, каким образом сделать скриншот экрана, судя по статистике поисковых систем, задается пользователями очень часто. Давайте рассмотрим подробно, как можно сделать скриншот в Windows 7 и 8, на Android и iOS, а также в Mac OS X (подробная инструкция со всеми способами: Как сделать скриншот на Mac OS X).
Под скриншотом понимается изображение экрана, снятое в определенный момент времени (снимок экрана) или какой-либо области экрана. Такая вещь может быть полезна для того, например, чтобы кому-то продемонстрировать проблему с компьютером, а возможно и просто поделиться информацией. См. также: Как сделать скриншот в Windows 10 (включая дополнительные способы).
Скриншот Windows без использования сторонних программ
Итак, для того, чтобы сделать скриншот, на клавиатурах имеется специальная клавиша — Print Screen (Или PRTSC). По нажатию на эту кнопку, создается снимок всего экрана и помещается в буфер обмена, т.е. происходит действие, аналогичное тому, как если бы мы выделили весь экран и нажали «Копировать».

Начинающий пользователь, нажав эту клавишу и увидев, что ничего не произошло, может решить, что что-то сделал не так. На самом деле, все в порядке. Вот полный список действий, необходимый для того, чтобы сделать скриншот экрана в Windows:
- Нажать кнопку Print Screen (PRTSC) (Если нажать эту кнопку с зажатым alt, то снимок сделан будет не со всего экрана, а только активного окна, что подчас оказывается очень полезным).
- Открыть любой графический редактор (например Paint), создать в нем новый файл, и выбрать в меню «Правка» — «Вставить» (Можно просто нажать Ctrl + V). Также Вы можете нажать эти кнопки (Ctrl + V) в документе Word или в окне сообщений Skype (начнется отправка картинки собеседнику), а также во многих других программах, которые это поддерживают.
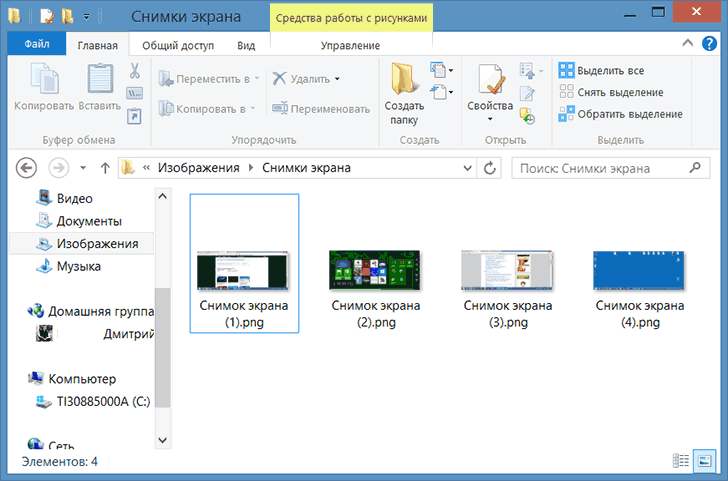
Папка со скриншотами в Windows 8
В Windows 8 появилась возможность создавать скриншот не в памяти (буфере обмена), а сразу сохранять скриншот в графический файл. Для того, чтобы сделать скриншот экрана ноутбука или компьютера таким образом, нажмите и удерживайте кнопку Windows + нажмите Print Screen. Экран на мгновение затемнится, это значит, что скриншот был сделан. Файлы по умолчанию сохраняются в папку «Изображения» — «Снимки экрана».
Как сделать скриншот в Mac OS X
На компьютерах Apple iMac и Macbook куда больше возможностей для создания снимков экрана, чем в Windows, при этом какое-либо стороннее программное обеспечение не требуется.
- Command-Shift-3: Делается скриншот экрана, сохраняется в файл на рабочем столе
- Command-Shift-4, после этого выбрать область: делает скриншот выбранной области, сохраняет в файл на рабочем столе
- Command-Shift-4, после этого пробел и кликнуть по окну: снимок активного окна, файл сохраняется на рабочий стол
- Command-Control-Shift-3: Сделать скриншот экрана и сохранить в буфер обмена
- Command-Control-Shift-4, выбрать область: делается снимок выбранной области и помещается в буфер обмена
- Command-Control-Shift-4, пробел, клик по окну: Сделать снимок окна, поместить в буфер обмена.
Как сделать скриншот экрана на Android
Если я не ошибаюсь, то в Android версии 2.3 сделать скриншот, не имея root, не получится. Зато в версиях Google Android 4.0 и выше такая возможность предусмотрена. Для этого нужно нажать одновременно кнопки выключения питания и «громкость вниз», скриншот сохраняется в папку Pictures — Screenshots на карте памяти устройства. Стоит отметить, что у меня получилось не сразу — долго не мог понять, как именно их нажимать, чтобы не выключился экран и не убавилась громкость, а именно сделался скриншот. Я так и не понял, но стало получаться с первого раза — приноровился. Подробнее и дополнительные способы: Как сделать скриншот на Android.
Делаем скриншот на iPhone и iPad
Для того, чтобы сделать скриншот на Apple iPhone или iPad следует поступить примерно тем же способом, что и для Android-устройств: нажать и держать кнопку питания, и, не отпуская ее, нажать основную кнопку устройства. Экран «мигнет», а в приложении Фотографии Вы сможете найти сделанный скриншот.
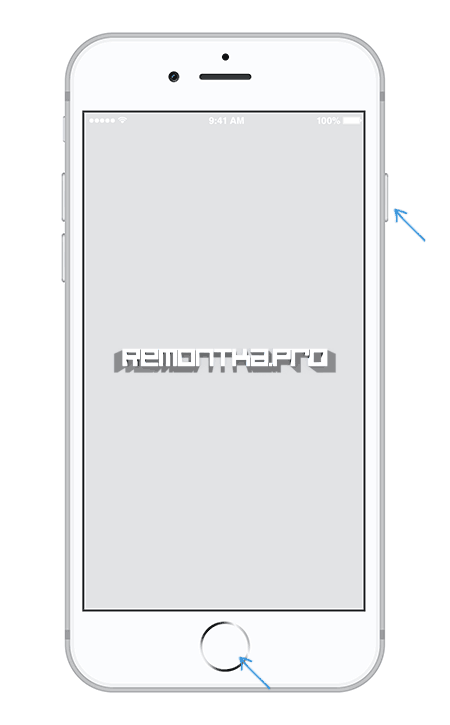
Подробнее: Как сделать скриншот на iPhone X, 8, 7 и других моделях.
Программы, позволяющие легко сделать скриншот в Windows
Учитывая тот факт, что работа со скриншотами в Windows может представлять определенные сложности, особенно для неподготовленного пользователя и особенно в версиях Windows младше 8, существует ряд программ, которые призваны облегчить создание снимков экрана или отдельной его области.
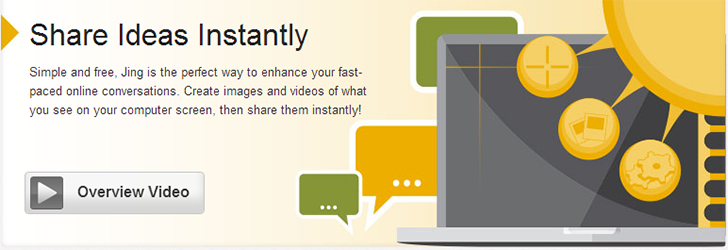
- Jing — бесплатная программа, позволяющая удобно делать скриншоты, захватывать видео с экрана и делиться этим в сети (скачать можно с официального сайта http://www.techsmith.com/jing.html). На мой взгляд, одна из лучших программ этого толка — продуманный интерфейс (точнее почти что его отсутствие), все необходимые функции, интуитивно понятные действия. Позволяет делать скриншоты в любой момент работы легко и непринужденно.
- Clip2Net — скачать бесплатно русскую версию программы можно по ссылке http://clip2net.com/ru/. Программа обеспечивает широкие возможности и позволяет не только создать скриншот рабочего стола, окна или области, но и производить ряд других действий. Единственное, я не вполне уверен, что эти другие действия нужны.
Пока писал эту статью, обратил внимание на то, что везде широко рекламируется программа screencapture.ru, также предназначенная для фотографирования изображения на экране. От себя скажу, что я ее не пробовал и не думаю, что найду в ней что-то замечательное. Более того, я отношусь с некоторым подозрением к малоизвестным бесплатным программам, на рекламу которых тратятся относительно большие деньги.
Кажется, упомянул все, что касается темы статьи. Надеюсь, Вы найдете применение описанным способам.