
Многим пользователям привычно использовать два раздела на одном физическом жестком диске или SSD — условно, диск C и диск D. В этой инструкции подробно о том, как разделить диск на разделы в Windows 10 как встроенными средствами системы (при установке и уже после нее), так и с помощью сторонних бесплатных программ для работы с разделами.
Несмотря на то, что имеющихся средств Windows 10 вполне достаточно для совершения базовых операций над разделами, некоторые действия с их помощью выполнить не так просто. Наиболее типичная из таких задач — увеличение системного раздела: если вас интересует именно это действие, то рекомендую воспользоваться другим руководством: Как увеличить диск C за счет диска D.
Как разбить диск на разделы в уже установленной Windows 10
Первый сценарий, который мы рассмотрим — ОС уже установлена на компьютере, всё работает, но было принято решение разделить системный жесткий диск на два логических раздела. Сделать это можно без программ.
- Нажмите правой кнопкой мыши по кнопке «Пуск» и выберите «Управление дисками». Также эту утилиту можно запустить нажатием на клавиатуре клавиш Windows (клавиша с эмблемой) + R и вводом diskmgmt.msc в окно «Выполнить». Откроется утилита «Управление дисками» Windows 10.
- В верхней части вы увидите список всех разделов (Томов). В нижней — список подключенных физических накопителей. Если на вашем компьютере или ноутбуке имеется один физический жесткий диск или SSD, то вероятнее всего вы увидите его в списке (в нижней части) под именем «Диск 0 (ноль)». При этом, в большинстве случаев он уже содержит несколько (два или три) разделов, лишь один из которых соответствует вашему диску C. Не следует совершать действий над скрытыми разделами «без буквы» — они содержат данные загрузчика Windows 10 и данные восстановления.
- Для того, чтобы разделить диск C на C и D, кликните правой кнопкой мыши по соответствующему тому (по диску С) и выберите пункт «Сжать том».
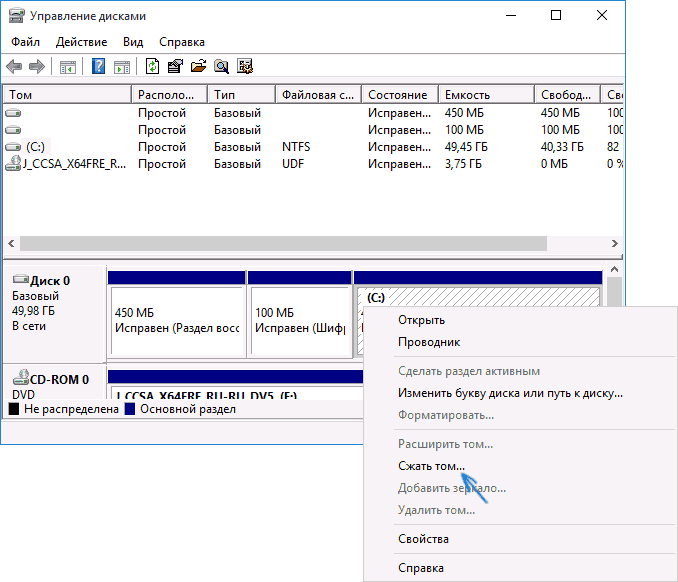
- По умолчанию, вам будет предложено сжать том (высвободить место для диска D, другими словами) на все доступное свободное пространство жесткого диска. Делать этого не рекомендую — оставьте по крайней мере 10-15 гигабайт свободными на системном разделе. То есть, вместо предложенного значения введите то, которое сами считаете нужным для диска D. В моем примере на скриншоте — 15000 мегабайт или чуть менее 15 гигабайт. Нажмите «Сжать».
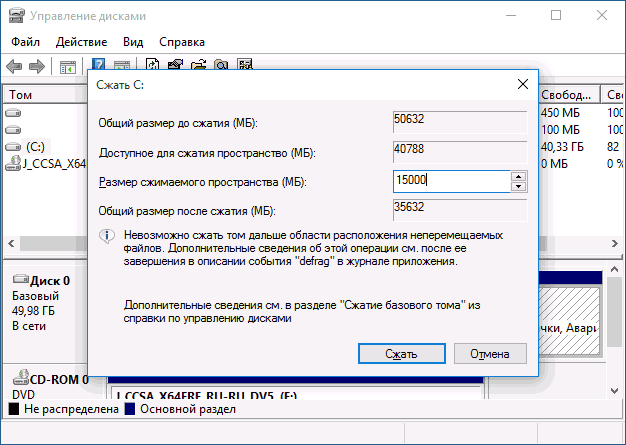
- В управлении дисками появится новая нераспределенная область диска, а диск C уменьшится. Кликните по области «не распределена» правой кнопкой мыши и выберите пункт «Создать простой том», запустится мастер создания томов или разделов.
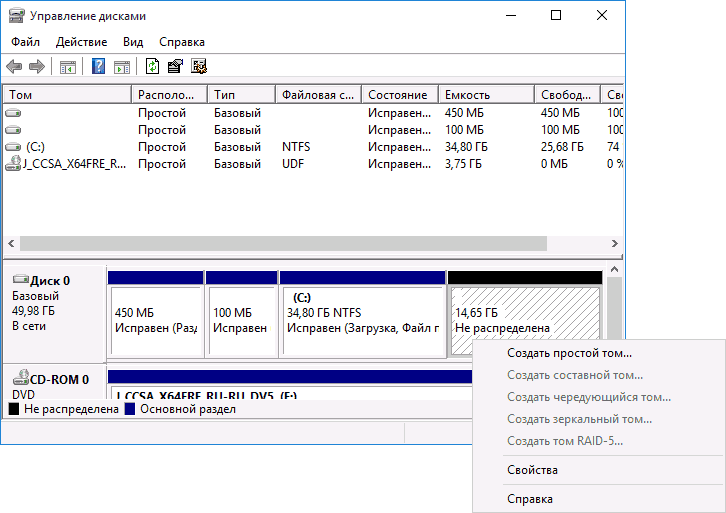
- Мастер запросит размер нового тома (если хотите создать только диск D, то оставляйте полный размер), предложит назначить букву диска (если буква D недоступна, решение показано в видео инструкции далее), а также отформатировать новый раздел (оставьте значения по умолчанию, поменяйте метку на свое усмотрение).
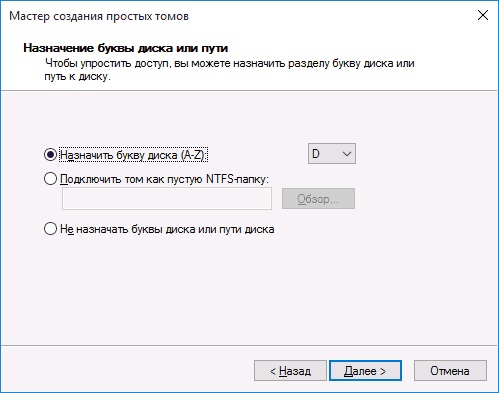
После этого новый раздел будет автоматически отформатирован и смонтирован в системе под заданной вами буквой (появится в проводнике). Готово.
Примечание: Иногда, при сжатии раздела, Windows 10 может показывать слишком малый размер высвобождаемого пространства, несмотря на то, что свободное место в наличии. В этом случае рекомендую разбить диск в установленной Windows 10 с помощью специальных программ, о чем написано в последнем разделе этой статьи.
Создание разделов при установке Windows 10
Разделение дисков на разделы возможно также при чистой установке Windows 10 на компьютер с флешки или диска. Однако тут следует отметить один важный нюанс: сделать это без удаления данных с системного раздела не получится.
При установке системы, после ввода (или пропуска ввода, подробнее в статье Активация Windows 10) ключа активации, выберите «Выборочная установка», в следующем окне вам будет предложен выбор раздела для установки, а также инструменты для настройки разделов.
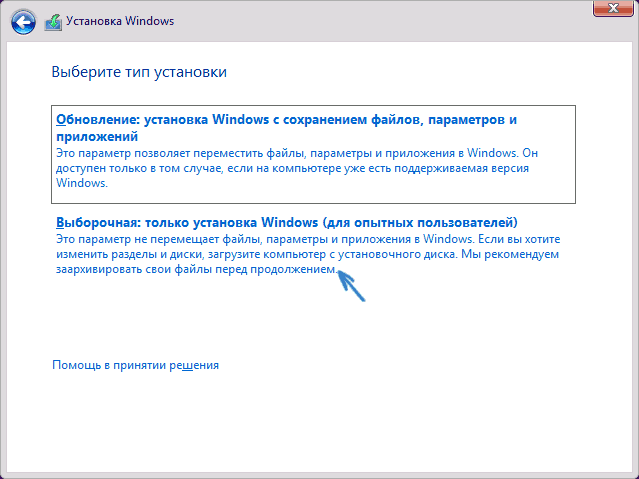
В моем случае диск C — это раздел 4 на диске. Для того, чтобы вместо него сделать два раздела, требуется сначала удалить раздел с помощью соответствующей кнопки ниже, в результате он преобразуется в «незанятое пространство на диске».
Второй шаг — выбрать незанятое пространство и нажать «Создать», затем задать размер будущего «Диска C». После его создания у нас останется свободное незанятое пространство, которое тем же способом (с помощью «Создать») можно превратить во второй раздел диска.
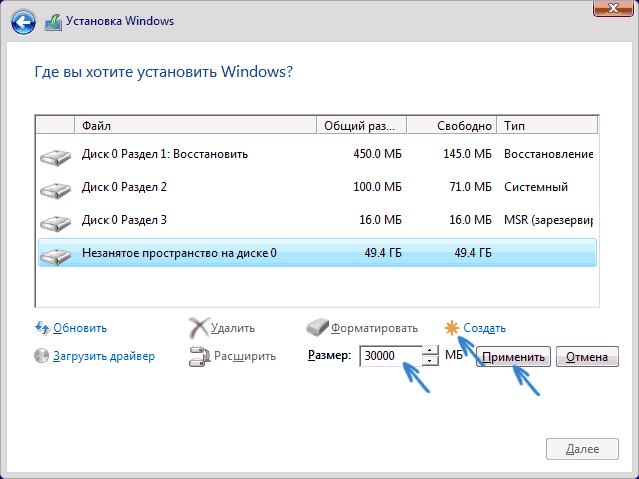
Рекомендую также после создания второго раздела, выделить его и нажать «Форматировать» (в противном случае он может не появиться в проводнике после установки Windows 10 и его придется форматировать и назначать букву диска через Управление дисками).
И, наконец, выбираем раздел, который был создан первым, нажимаем кнопку «Далее» для продолжения установки системы на диск C.
Программы для разделения дисков на разделы
Помимо собственных инструментов Windows, имеется множество программ для работы с разделами на дисках. Из хорошо зарекомендовавших себя бесплатных программ такого рода могу рекомендовать Aomei Partition Assistant Free (бесплатная и на русском) и Minitool Partition Wizard Free. В примере ниже рассмотрим использование первой из указанных программ.
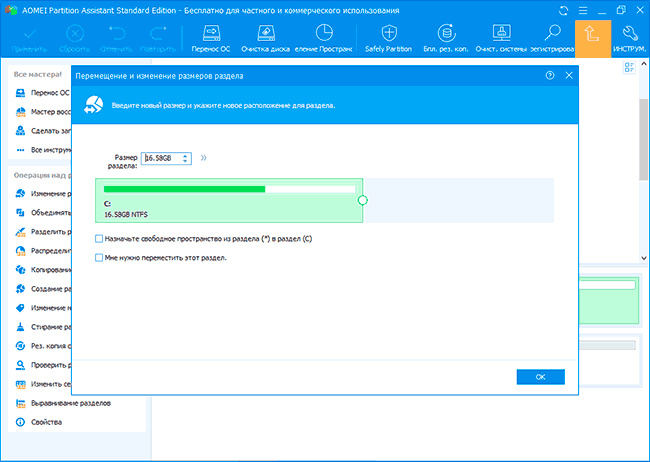
На самом деле, разделить диск в Aomei Partition Assistant очень просто (несмотря на то, что пункт разделения разделов недоступен в последних версиях бесплатной версии программы), порядок выглядит следующим образом:
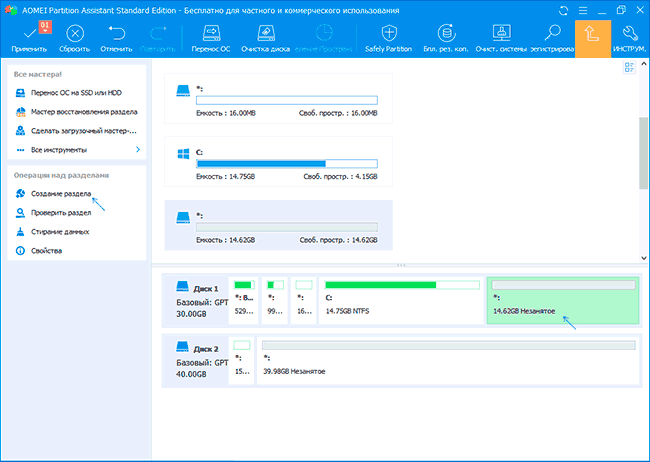
- Установили программу (с официального сайта https://www.aomeitech.com/aomei-partition-assistant.html) и запустили ее.
- Выделили диск (раздел), который нужно разбить на два.
- Слева в меню выбрали пункт «Изменение размера/перемещение».
- Установили новый размер для изначального раздела с помощью мышки, двигая разделитель или ввода числе в гигабайтах. Нажали Ок.
- Выбрали появившееся незанятое пространство и нажали «Создание раздела» слева.
- Нажали кнопку «Применить» слева вверху, подтвердили перезагрузку компьютера, дождались, когда будет завершен процесс.
Если что-то по использованию программы остается не ясным, весь процесс наглядно показан ниже.
Как разделить HDD или SSD в Windows 10 — видео инструкция
Надеюсь, предлагаемых методов окажется достаточно для вашей ситуации. Если же тем не менее при использовании какого-либо из описанных способов у вас возникнут проблемы — пишите, а я буду отвечать.