
Существует множество программ для Windows, позволяющих разбить жесткий диск, но не все знают, что эти программы не особо нужны — можно разбить диск на разделы встроенными средствами Windows 8, а именно с помощью системной утилиты для управления дисками, о чем мы и поговорим в этой инструкции.
С помощью управления дисками в Windows 8 можно изменять размеры разделов, создавать, удалять и форматировать разделы, а также присваивать буквы различным логическим дискам и все это без загрузки какого-либо дополнительного ПО.
Дополнительные способы разделить жесткий диск или SSD на несколько разделов вы можете найти в инструкциях: Как разделить диск в Windows 10, как разбить жесткий диск (другие способы, не только в Win 8)
Как запустить управление дисками
Самый простой и быстрый способ сделать это — начать набирать на начальном экране Windows 8 слово partition, в разделе «Параметры» вы увидите ссылку на «Создание и форматирование разделов жестких дисков», ее и запускаем.
Способ, состоящий из большего числа шагов — зайти в Панель управления, затем — Администрирование, Управление компьютером и, наконец, Управление дисками.
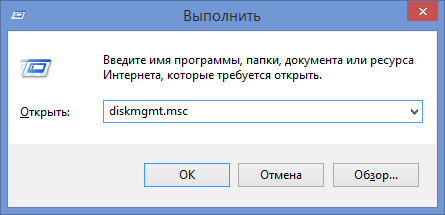
И еще один способ запустить управление дисками — нажать кнопки Win + R и ввести в строку «Выполнить» команду diskmgmt.msc
Результатом любого из перечисленных действий будет запуск утилиты управления дисками, с помощью которой мы можем, если нужно, разбить диск в Windows 8 не используя никаких других платных или бесплатных программ. В программе Вы увидите две панели, вверху и внизу. Первая из них отображает все логические разделы дисков, нижняя — в графическом виде показывает разделы на каждом из физических устройств для хранения данных на Вашем компьютере.
Как разбить диск на два и более в Windows 8 — пример
Примечание: не производите никаких действий с разделами, о назначении которых не знаете — на многих ноутбуках и компьютерах присутствуют разного рода служебные разделы, которые не отображаются в «Моем компьютере» или где-то еще. Не производите изменений на них.
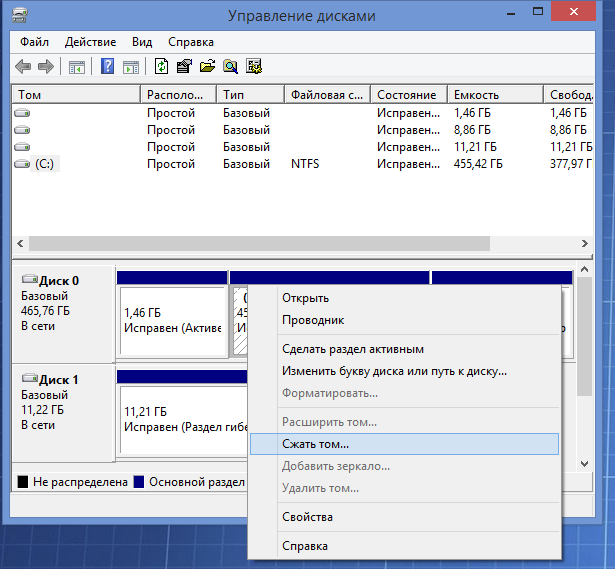
Для того, чтобы разбить диск (ваши данные при этом не удаляются), кликните правой кнопкой мыши по разделу, из которого Вы хотите выделить место для нового раздела и выберите пункт «Сжать том…». Проанализировав диск, утилита покажет Вам, какое место можно высвободить в поле «Размер сжимаемого пространства».

Укажите размер нового раздела
Если Вы проводите манипуляции с системным диском С, то я рекомендую уменьшить предложенную системой цифру, чтобы на системном жестком диске оставалось достаточно места после создания нового раздела (я рекомендую оставлять 30-50 Гигабайт. Вообще, откровенно, я не рекомендую разбивать жесткие диски на логические разделы).
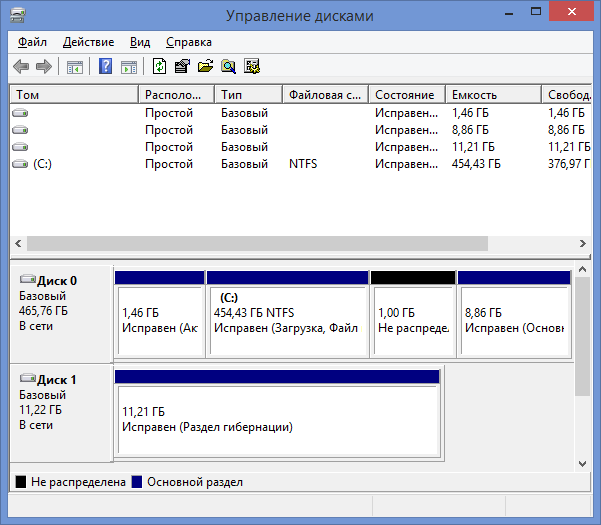
После того, как Вы нажмете кнопку «Сжать», придется подождать некоторое время и Вы увидите в Управлении дисками, что жесткий диск был разделен и на нем появился новый раздел в статусе «Не распределена»
Итак, разбить диск нам удалось, остался последний шаг — сделать так, чтобы Windows 8 видела его и новым логическим диском можно было пользоваться.

- Кликните правой кнопкой мыши по нераспределенному разделу
- В меню выберите «Создать простой том», запустится мастер создания простого тома
- Укажите желаемый раздел тома (максимальный, если Вы не планируете создавать несколько логических дисков)
- Назначьте желаемую букву диска
- Укажите метку тома и в какой файловой системе его следует отформатировать, например, NTFS.
- Нажмите «Готово»
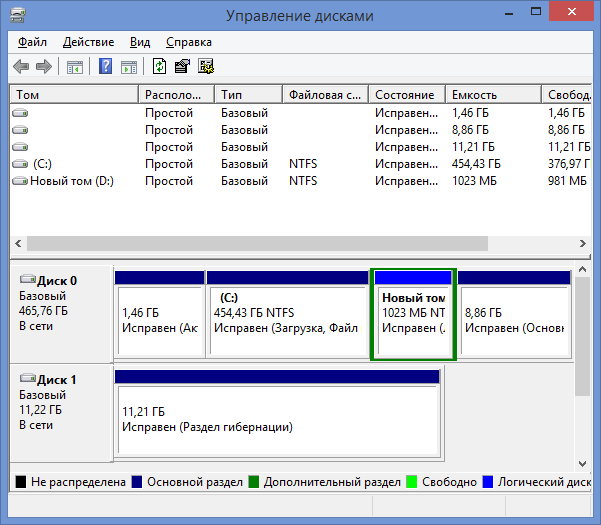
Готово! Мы смогли разбить диск в Windows 8.
Вот и все, после форматирования новый том автоматически смонтируется в системе: таким образом, у нас получилось разбить диск в Windows 8, используя только стандартные средства операционной системы. Ничего сложного, согласитесь.