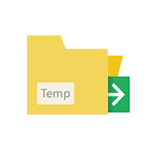
Временные файлы создаются программами при работе обычно в четко определенных папках в Windows, на системном разделе диска, и удаляются с него автоматически. Однако, в некоторых ситуациях, когда на системном диске мало места или это небольшой по объему SSD, может иметь смысл перенести временные файлы на другой диск (а точнее, переместить папки с временными файлами).
В этой инструкции пошагово о том, как перенести папки временных файлов на другой диск в Windows 10, 8 и Windows 7 с тем, чтобы в будущем программы создавали свои временные файлы именно там. Также может быть полезным: Как удалить временные файлы в Windows.
Примечание: описанные действия не всегда полезны с точки зрения производительности: например, если вы переносите временные файлы на другой раздел того же жесткого диска (HDD) или с SSD на HDD, это может снизить общую производительность программ, использующих временные файлы. Возможно, более оптимальными решениями в данных случаях будут описанные в следующих руководствах: Как увеличить диск C за счет диска D (точнее один раздел за счет другого), Как очистить диск от ненужных файлов.
Перемещение папки временных файлов в Windows 10, 8 и Windows 7
Расположение временных файлов в Windows задается переменными среды, при этом таких расположений несколько: системные — C:\Windows\TEMP и TMP, а также отдельные для пользователей — C:\ Users\ AppData\ Local\ Temp и Tmp. Наша задача — изменить их таким образом, чтобы перенести временные файлы на другой диск, например, D.
Для этого потребуется выполнить следующие простые шаги:
- На нужном вам диске создайте папку для временных файлов, например, D:\Temp (хотя это и не обязательный шаг, а папка должна будет создаться автоматически, рекомендую все же это сделать).
- Зайдите в параметры системы. В Windows 10 для этого можно нажать правой кнопкой мыши по «Пуск» и выбрать «Система», в Windows 7 — правой кнопкой по «Мой компьютер» и выбрать «Свойства».
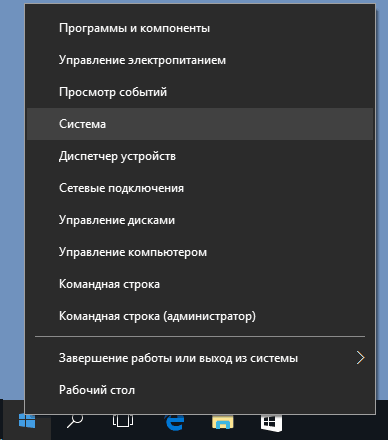
- В параметрах системы, слева, выберите «Дополнительные параметры системы».
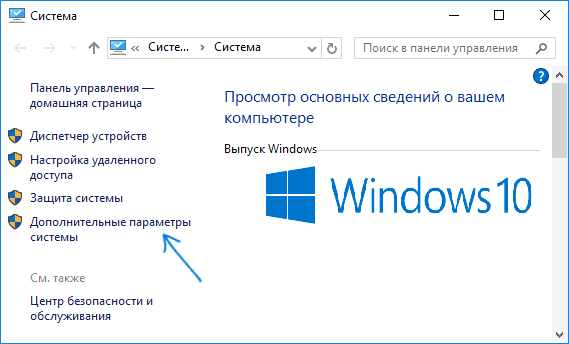
- На вкладке «Дополнительно» нажмите кнопку «Переменные среды».
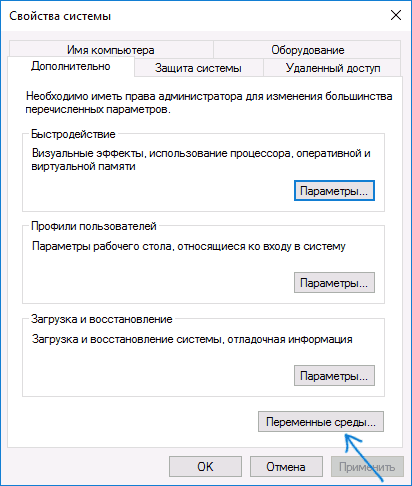
- Обратите внимание на те переменные среды, которые носят имена TEMP и TMP, как в верхнем списке (пользовательские), так и в нижнем — системные. Примечание: если на вашем компьютере используется несколько учетных записей пользователей, то может быть разумным для каждого из них создать отдельную папку временных файлов на диске D, а системные переменные из нижнего списка не изменять.
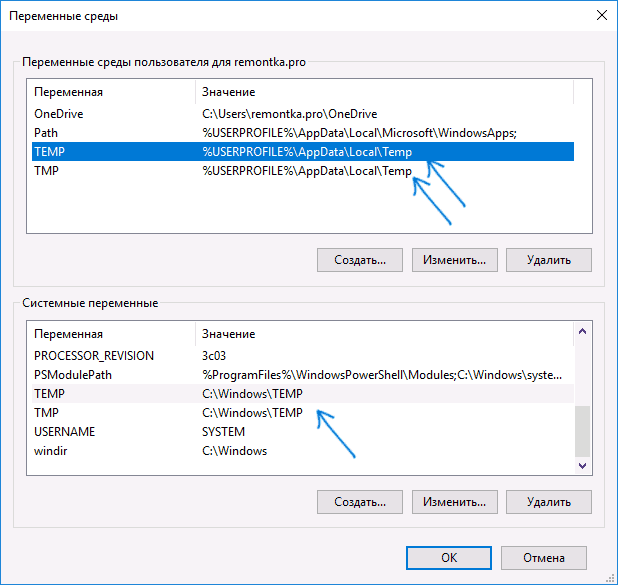
- Для каждой такой переменной: выберите ее, нажмите «Изменить» и укажите путь к новой папке временных файлов на другом диске.
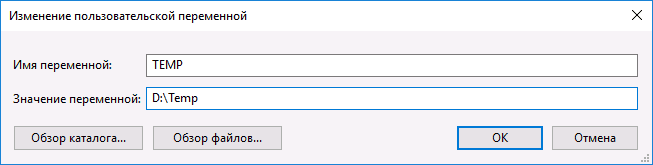
- После того, как все необходимые переменные среды были изменены, нажмите Ок.
После этого временные файлы программ будут сохраняться в выбранной вами папке на другом диске, не занимая при этом места на системном диске или разделе, чего и требовалось добиться.
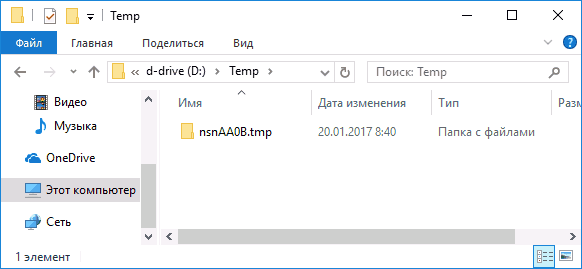
Если остались вопросы, или что-то работает не так, как нужно — отмечайтесь в комментариях, постараюсь ответить. Кстати, в контексте очистки системного диска в Windows 10, может пригодиться: Как перенести папку OneDrive на другой диск.