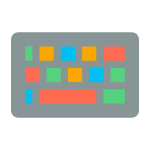
В этой инструкции покажу, как вы можете переназначить клавиши на вашей клавиатуре с помощью бесплатной программы SharpKeys — это не сложно и, несмотря на то, что может показаться бесполезным, таковым не является.
Например, вы можете добавить мультимедийные действия к самой обычной клавиатуре: скажем, если вы не используете цифровую клавиатуру справа, можно с помощью данных клавиш вызывать калькулятор, открывать «Мой компьютер» или браузер, запускать проигрывание музыки или управлять действиями при просмотре страниц в Интернете. Кроме этого, этим же способом вы можете отключить клавиши, если они мешают вам в работе. Например, если вам нужно отключить Caps Lock, клавиши F1-F12 и любые другие, вы можете сделать это описанным способом. Еще одна возможность — выключать или усыплять настольный компьютер с помощью одной клавиши на клавиатуре (как на ноутбуке).
Использование SharpKeys для переназначения клавиш
Скачать программу для переназначения клавиш SharpKeys можно с официальной страницы http://www.github.com/randyrants/sharpkeys. Установка программы не сложна, какое-либо дополнительное и потенциально нежелательное ПО не устанавливается (во всяком случае, на момент написания этой статьи).
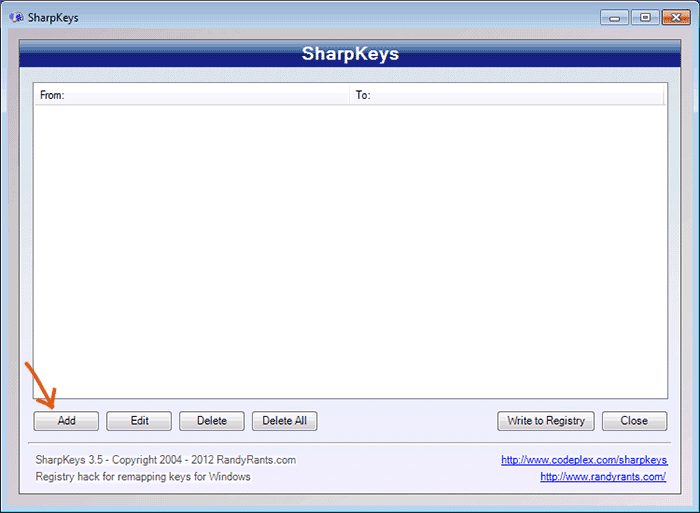
После запуска программы, вы увидите пустой список, чтобы переназначить клавиши и добавить их в данный список, нажмите кнопку «Add» (Добавить). А теперь рассмотрим, как выполнить некоторые простые и распространенные задачи с помощью данной программы.
Как отключить клавишу F1 и остальные
Приходилось встречаться с тем, что кому-то требовалось отключить клавиши F1 — F12 на клавиатуре компьютера или ноутбука. С помощью данной программы сделать это можно следующим образом.
После того, как вы нажали кнопку «Add», откроется окно с двумя списками — слева находятся клавиши, которые мы переназначаем, а справа — те, на которые. При этом в списках будет больше клавиш, чем в действительности есть на вашей клавиатуре.
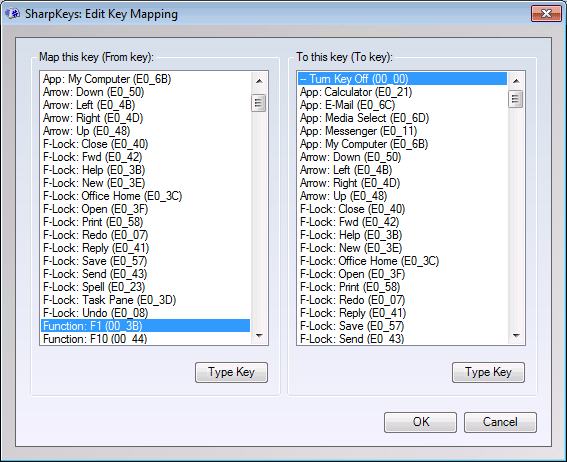
Для того, чтобы отключить клавишу F1, в левом списке найдите и выделите «Function: F1» (рядом будет указан код этой клавиши). А в правом списке выберите «Turn Key Off» и нажмите «Ок». Аналогичным образом вы можете отключить Caps Lock и любую другую клавишу, все переназначения будут появляться в списке в главном окне программы SharpKeys.
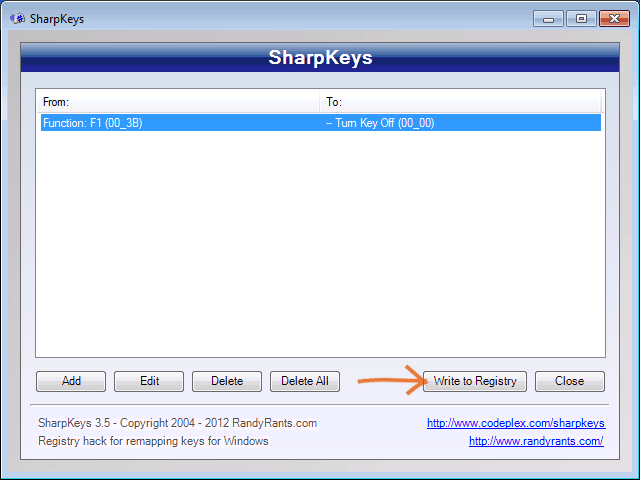
После того, как вы закончили с назначениями, нажмите кнопку «Write to Registry» (Записать в реестр), а затем перезагрузите компьютер, чтобы изменения вступили в силу. Да, для переназначения используется изменение стандартных параметров реестра и, по сути, все это можно сделать и вручную, зная коды клавиш.
Создание горячей клавиши для запуска калькулятора, открытия папки «Мой компьютер» и других задач
Еще одна полезная возможность — переназначение ненужных в работе клавиш для выполнения полезных задач. Например, чтобы назначить запуск калькулятора на клавишу Enter, находящуюся в цифровой части полноразмерной клавиатуры, в списке слева следует выбрать «Num: Enter», а в списке справа — «App: Calculator».
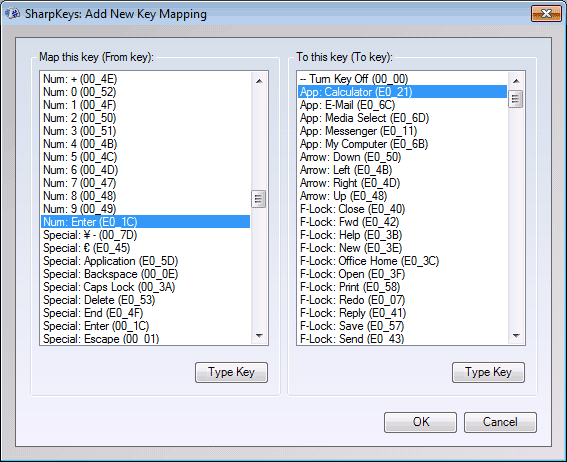
Аналогично, здесь же можно найти и «Мой компьютер» и запуск почтового клиента и многое другое, включая действия по выключению компьютера, вызов печати и тому подобное. Хотя все обозначения и на английском языке, большинству пользователей они будут понятны. Применить сделанные изменения вы сможете также, как это было описано в предыдущем примере.
Думаю, если кто-то увидит для себя пользу, приведенных примеров будет достаточно, чтобы добиться того результата, который ожидался. В дальнейшем, если вам нужно будет вернуть действия по умолчанию для клавиатуры, снова запустите программу, удалите все сделанные изменения с помощью кнопки «Delete», нажмите «Write to registry» и перезагрузите компьютер.