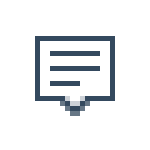
Центр уведомлений — элемент интерфейса Windows 10, отображающий сообщения как от приложений магазина, так и от обычных программ, а также информацию об отдельных системных событиях. В этой инструкции подробно о том, как отключить уведомления в Windows 10 от программ и системы несколькими способами, а при необходимости — полностью убрать Центр уведомлений. Также может быть полезным: Как отключить уведомления брандмауэра и защиты от вирусов и угроз, Как отключить уведомления Фокусировки внимания Windows 10, Как отключить уведомления сайтов в Chrome, Яндекс браузере и других браузерах, Как отключить звуки уведомлений Windows 10, не отключая сами уведомления.
В некоторых случаях, когда вам не требуется полное отключение уведомлений, а нужно лишь сделать так, чтобы уведомления не появлялись во время игры, просмотра фильмов или в определенное время, разумнее будет использовать встроенную функцию Фокусировка внимания.
Отключение уведомлений в настройках
Первый способ — настроить центр уведомлений Windows 10 таким образом, чтобы ненужные (или все) уведомления в нем не отображались. Сделать это можно в параметрах ОС.
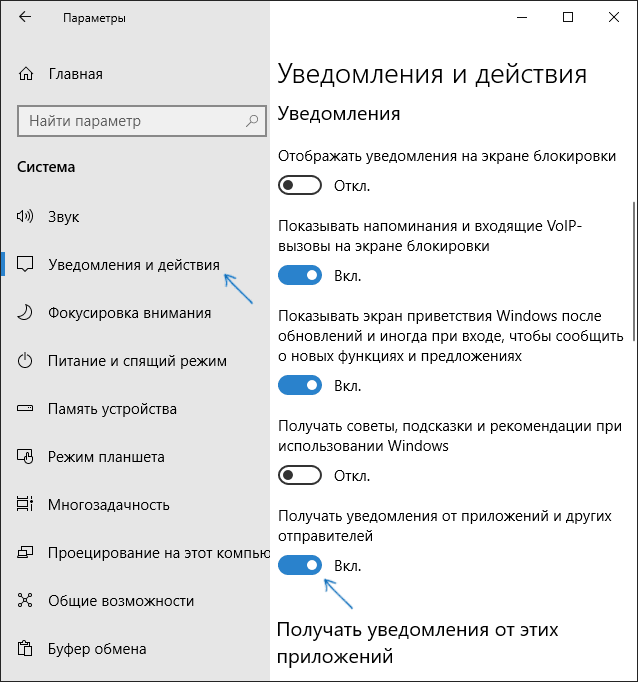
- Зайдите в Пуск — Параметры (или нажмите клавиши Win+I).
- Откройте пункт Система — Уведомления и действия.
- Здесь вы сможете отключить уведомления для различных событий.
Ниже на этом же экране параметров в разделе «Получать уведомления от этих приложений» вы можете отдельно отключить уведомления для некоторых приложений Windows 10 (но не для всех).
С помощью редактора реестра
Уведомления также можно отключить в редакторе реестра Windows 10, сделать это можно следующим образом.
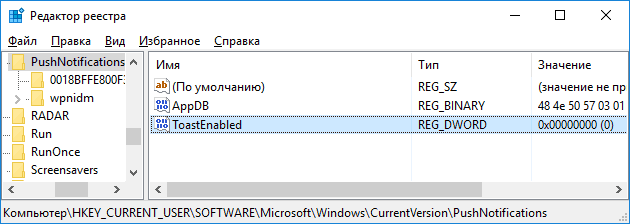
- Запустите редактор реестра (Win+R, ввести regedit).
- Перейдите к разделу
- Кликните правой кнопкой мыши в правой части редактора и выберите создать — параметр DWORD 32 бита. Задайте ему имя ToastEnabled, а в качестве значения оставьте 0 (ноль).
- Перезапустите проводник или перезагрузите компьютер.
Готово, уведомления больше не должны вас побеспокоить.
Отключение уведомлений в редакторе локальной групповой политики
Для того, чтобы выключить уведомления Windows 10 в редакторе локальной групповой политики, выполните следующие шаги:
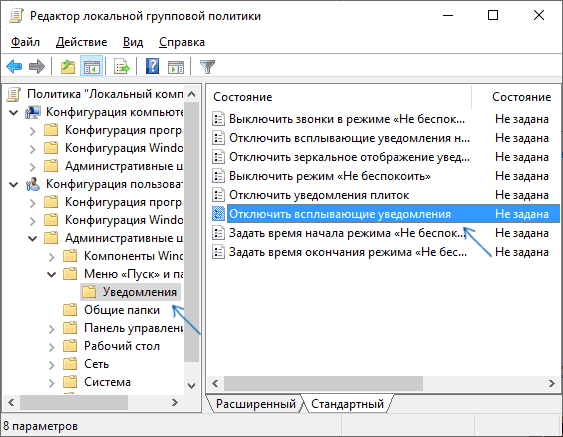
- Запустите редактор (клавиши Win+R, ввести gpedit.msc).
- Перейдите к разделу «Конфигурация пользователя» — «Административные шаблоны» — «Меню Пуск и панель задач» — «Уведомления».
- Найдите параметр «Отключить всплывающие уведомления» и дважды кликните по нему.
- Установите значение «Включено» для этого параметра.
На этом всё — перезапустите проводник или перезагрузите компьютер и уведомления появляться не будут.
Кстати, в этом же разделе локальной групповой политики можно включить или отключить разные типы уведомлений, а также задать время действия режима «Не беспокоить», например, для того, чтобы уведомления не беспокоили вас в ночное время.
Как отключить Центр уведомлений Windows 10 целиком
Помимо описанных способов отключения уведомлений, вы можете полностью убрать Центр уведомлений, таким образом, чтобы его иконка не отображалась в панели задач и доступа к нему не было. Сделать это можно с помощью редактора реестра или редактора локальной групповой политики (последний пункт недоступен для домашней версии Windows 10).
В редакторе реестра для этой цели потребуется в разделе
Создать параметр DWORD32 с именем DisableNotificationCenter и значением 1 (как это сделать я подробно писал в предыдущем пункте). Если подраздел Explorer отсутствует, создайте его. Для того, чтобы снова включить Центр уведомлений либо удалите этот параметр, либо установите значение 0 для него.
Видео инструкция
В завершение — видео, в котором показаны основные способы отключить уведомления или центр уведомлений в Windows 10.