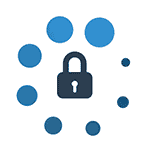
Secure boot представляет собой функцию UEFI, предотвращающую запуск не авторизованных операционных систем и программного обеспечения во время запуска компьютера. То есть Secure Boot не является функцией Windows 8 или Windows 10, а лишь используется операционной системой. А главная причина, по которой может быть нужным отключить эту функции — не работает загрузка компьютера или ноутбука с флешки (хотя загрузочная флешка сделана правильно).
Как уже было сказано, в некоторых случаях возникает необходимость отключить Secure Boot в UEFI (ПО настройки оборудования, использующийся в настоящее время вместо БИОС на материнских платах): например, данная функция может мешать загрузке с флешки или диска, при установке Windows 7, XP или Ubuntu и в других случаях. Один из самых распространенных случаев — сообщение «Безопасная загрузка Secure Boot настроена неправильно» на рабочем столе Windows 8 и 8.1. О том, как это отключить эту функцию в разных вариантах интерфейса UEFI и пойдет речь в этой статье.
Примечание: если вы попали на эту инструкцию с целью исправить ошибку Secure Boot настроена неправильно, то рекомендую сначала ознакомиться с этой информацией.
Шаг 1 — зайдите в настройки UEFI
Для того, чтобы отключить Secure Boot прежде всего потребуется зайти в настройки UEFI (зайти в БИОС) вашего компьютера. Для этого предусмотрено два основных способа.
Способ 1. Если на вашем компьютере установлена ОС Windows 8 или 8.1, то вы можете зайти в правой панели в Параметры — Изменение параметров компьютера — Обновление и восстановление — Восстановление и нажать кнопку «Перезагрузить» в особых вариантах загрузки. После этого, выбрать дополнительные параметры — Настройки ПО UEFI, компьютер перезагрузится сразу в необходимые настройки. Подробнее: Как зайти в БИОС в Windows 8 и 8.1, Способы зайти в БИОС в Windows 10.
Способ 2. При включении компьютера нажать Delete (для настольных компьютеров) или F2 (для ноутбуков, бывает — Fn+F2). Я указал обычно используемые варианты клавиш, однако для некоторых материнских плат они могут отличаться, как правило эти клавиши указаны на начальном экране при включении.
Примеры отключения Secure Boot на разных ноутбуках и материнских платах
Ниже — несколько примеров отключения в разных интерфейсах UEFI. Указанные варианты используются и на большинстве другим материнских плат с поддержкой данной функции. Если вашего варианта нет в списке, то просмотрите имеющиеся и, вероятнее всего, в вашем БИОСе найдется аналогичный пункт для отключения Secure Boot.
Материнские платы и ноутбуки Asus
Для того, чтобы отключить Secure Boot на оборудовании Asus (современных его вариантах), в настройках UEFI зайдите на вкладку Boot (Загрузка) — Secure Boot (Безопасная загрузка) и в пункте OS Type (Тип операционной системы) установите «Other OS» (Другая ОС), после чего сохраните настройки (клавиша F10).
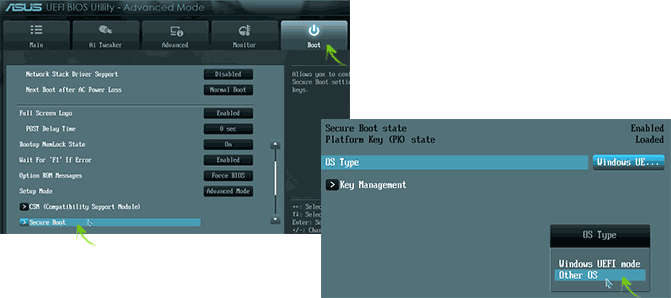
На некоторых вариантах материнских плат Asus для этой же цели следует зайти на вкладку Security или Boot и установить параметр Secure Boot в значение Disabled.
Отключение Secure Boot на ноутбуках HP Pavilion и других моделях HP
Для отключения безопасной загрузки на ноутбуках HP проделайте следующее: сразу при включении ноутбука, нажимайте клавишу «Esc», должно появиться меню с возможностью входа в настройки БИОС по клавише F10.
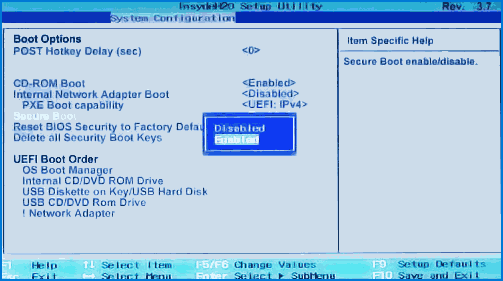
В БИОС перейдите на вкладку System Configuration и выберите пункт Boot Options. В этом пункте найдите пункт «Secure Boot» и установите его в состояние «Disabled». Сохраните сделанные настройки.
Ноутбуки Lenovo и Toshiba
Для отключения функции Secure Boot в UEFI на ноутбуках Lenovo, и Toshiba, зайдите в ПО UEFI (как правило, для этого при включении нужно нажать клавишу F2 или Fn+F2).
После этого зайдите на вкладку настроек «Security» и в поле «Secure Boot» установите «Disabled». После этого сохраните настройки (Fn + F10 или просто F10).
На ноутбуках Dell
На ноутбуках Dell c InsydeH2O настройка Secure Boot находится в разделе «Boot» — «UEFI Boot» (см. Скриншот).
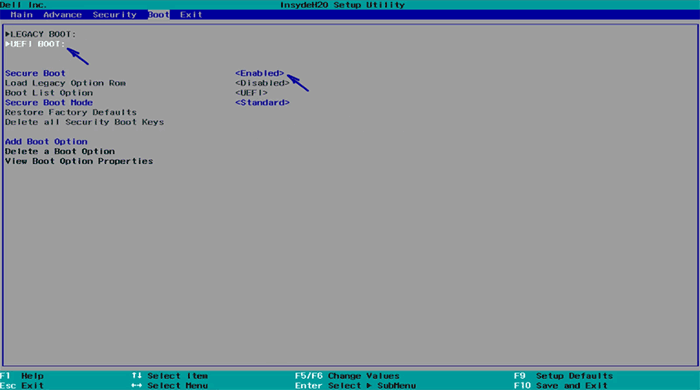
Для отключения безопасной загрузки, установите значение в «Disabled» и сохраните настройки, нажав клавишу F10.
Отключение Secure Boot на Acer
Пункт Secure Boot на ноутбуках Acer находится на вкладке Boot настроек БИОС (UEFI), однако по умолчанию вы не можете его отключить (поставить из значения Enabled в Disabled). На настольных компьютерах Acer эта же функция отключается в разделе Authentication. (Также возможен вариант нахождения в Advanced — System Configuration).
Для того, чтобы изменение этой опции стало доступным (только для ноутбуков Acer), на вкладке Security вам необходимо установить пароль с помощью Set Supervisor Password и только после этого станет доступным отключение безопасной загрузки. Дополнительно может потребоваться включение режима загрузки CSM или Legacy Mode вместо UEFI.

Gigabyte
На некоторых материнских платах Gigabyte отключение Secure Boot доступно на вкладке BIOS Features (настройки БИОС).
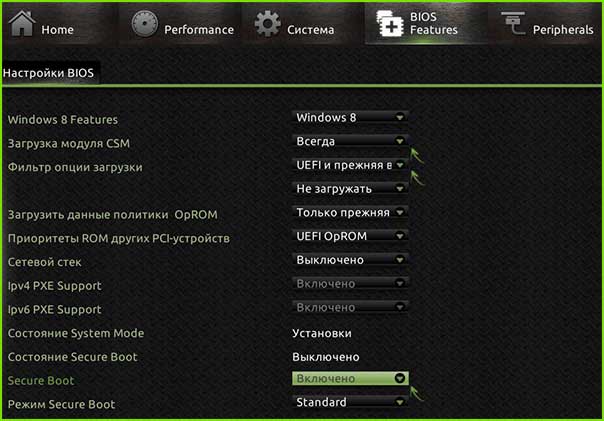
Для запуска компьютера с загрузочной флешки (не UEFI) также потребуется включить загрузку CSM и прежнюю версию загрузки (см. скриншот).
Еще варианты отключения
На большинстве ноутбуков и компьютеров вы увидите те же варианты нахождения нужной опции, что и в уже перечисленных пунктах. В некоторых случаях некоторые детали могут отличаться, например, на некоторых ноутбуках отключение Secure Boot может выглядеть как выбор операционной системы в БИОС — Windows 8 (или 10) и Windows 7. В таком случае выбираем Windows 7, это равнозначно отключению безопасной загрузки.
Если у вас возникнет вопрос по какой-то конкретной материнской плате или ноутбуку, можете задать его в комментариях, надеюсь, я смогу помочь.
Дополнительно: как узнать включена или отключена безопасная загрузка Secure Boot в Windows
Для проверки, включена ли функция Secure Boot в Windows 8 (8.1) и Windows 10, вы можете нажать клавиши Windows + R, ввести msinfo32 и нажать Enter.
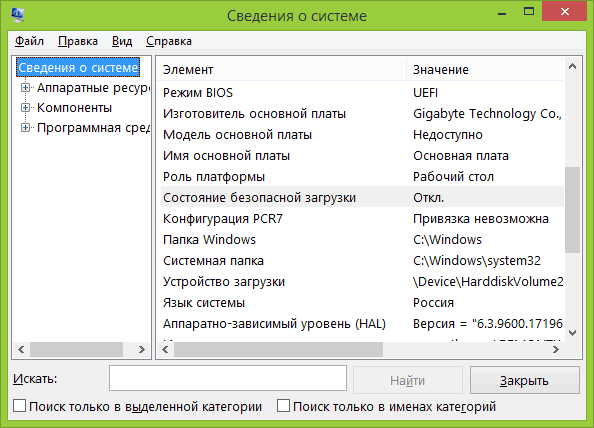
В окне сведений о системе, выбрав корневой раздел в списке слева, найдите пункт «Состояние безопасной загрузки» для получения сведений о том, задействована ли данная технология.