
Могу предположить, что среди пользователей Windows немало таких, кому автозапуск дисков, флешек и внешних жестких дисков не очень-то нужен и даже надоедает. Более того, в ряде случаев, это может быть даже опасным, например, так появляются вирусы на флешке (или, скорее, вирусы, распространяющиеся через них).
В этой статье подробно опишу, как отключить автозапуск внешних накопителей, сначала покажу, как это сделать в редакторе локальной групповой политики, затем — с помощью редактора реестра (это подойдет для всех версий ОС, где эти инструменты имеются), а также покажу отключение Autoplay в Windows 7 через панель управления и способ для Windows 8 и 8.1, через изменение параметров компьютера в новом интерфейсе.
В Windows имеется два типа «автозапуска» — AutoPlay (автоматическое воспроизведение) и AutoRun (автозапуск). Первый отвечает за определение типа накопителя и воспроизведение (или запуск определенной программы) содержимого, то есть если вы вставляете DVD с фильмом, будет предложено проиграть фильм. А Autorun — это несколько иной тип автозапуска, пришедший из предыдущих версий Windows. Он подразумевает, что система ищет на подключенном накопителе файл autorun.inf и выполняет инструкции, прописанные в нем — изменяет иконку накопителя, запускает окно установки, или, что тоже возможно, записывает вирусы на компьютеры, подменяет пункты контекстного меню и прочее. Именно этот вариант может представлять опасность.
Как отключить Autorun и Autoplay в редакторе локальной групповой политики
Для того, чтобы отключить автозапуск дисков и флешек используя редактор локальной групповой политики, запустите его, для этого нажмите клавиши Win + R на клавиатуре и введите gpedit.msc.
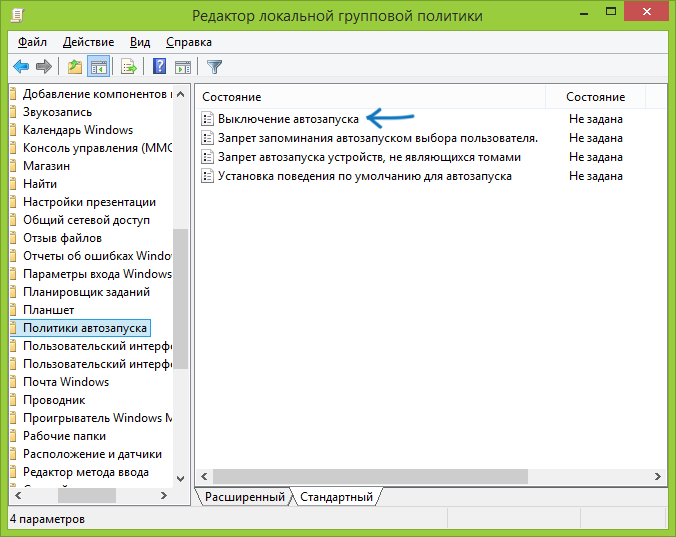
В редакторе перейдите к разделу «Конфигурация компьютера» — «Административные шаблоны» — «Компоненты Windows» — «Политики автозапуска»
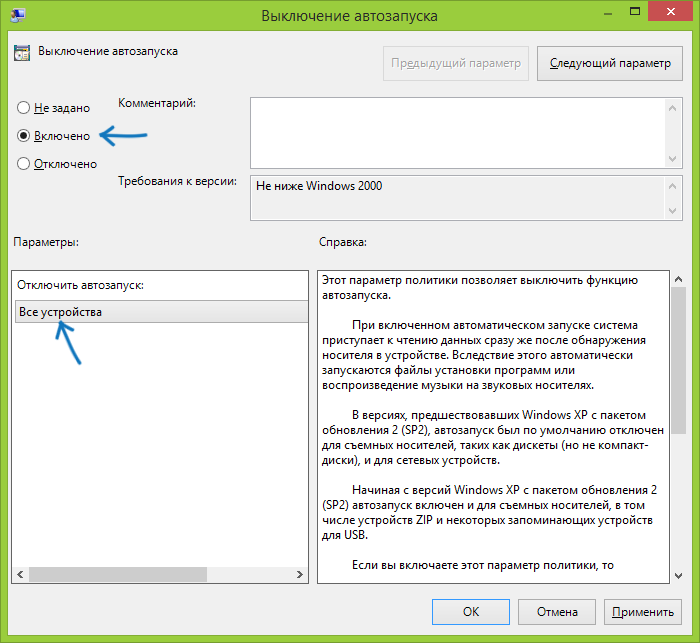
Кликните дважды по пункту «Выключение автозапуска» и переключите состояние во «Включено», также убедитесь, что в панели «Параметры» установлено «Все устройства». Примените настройки и перезагрузите компьютер. Готово, функция автозагрузки отключена для всех дисков, флешек и других внешних накопителей.
Как отключить автозапуск с помощью редактора реестра
Если в вашей версии Windows отсутствует редактор локальной групповой политики, то вы можете воспользоваться редактором реестра. Для этого запустите редактор реестра, нажав клавиши Win+R на клавиатуре и введя regedit (после этого — нажать Ok или Enter).
Вам потребуются два раздела реестра:
HKEY_LOCAL_MACHINE\Software\Microsoft\Windows\CurrentVersion\Policies\Explorer\
HKEY_CURRENT_USER\Software\Microsoft\Windows\CurrentVersion\policies\Explorer\
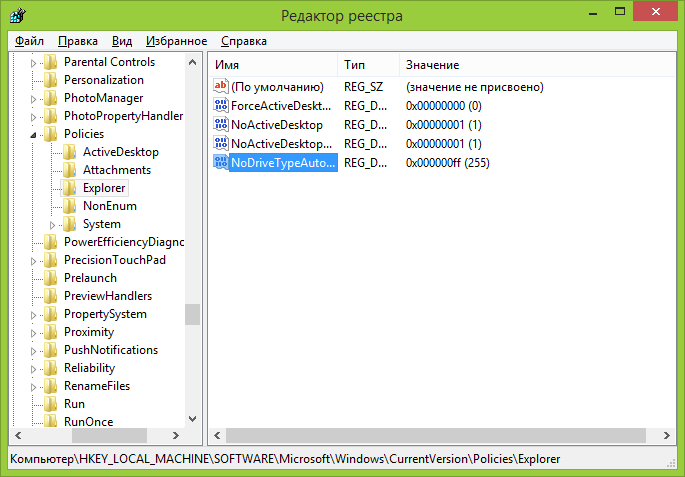
В этих разделах необходимо создать новый параметр DWORD (32 бит) NoDriveTypeAutorun и присвоить ему шестнадцатеричное значение 000000FF.
Перезагрузите компьютер. Параметр, который мы задали, отключить автозапуск для всех дисков в Windows и других внешних устройств.
Отключение автозапуска дисков в Windows 7
Для начала сообщу, что этот способ подойдет не только для Windows 7, но и для восьмерки, просто в последних Windows многие настройки, производимые в панели управления, продублированы также в новом интерфейсе, в пункте «Изменение параметров компьютера», там, например, удобнее изменять параметры с использованием сенсорного экрана. Тем не менее, большинство методов для Windows 7 продолжают работать, в том числе и способ отключить автозапуск дисков.
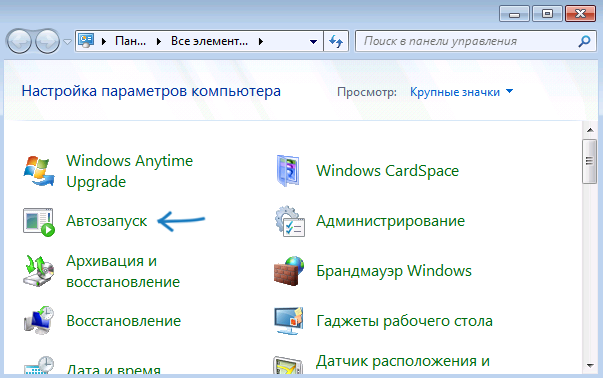
Зайдите в панель управления Windows, переключитесь к виду «Значки», если у вас был включен вид по категориям и выберите пункт «Автозапуск».
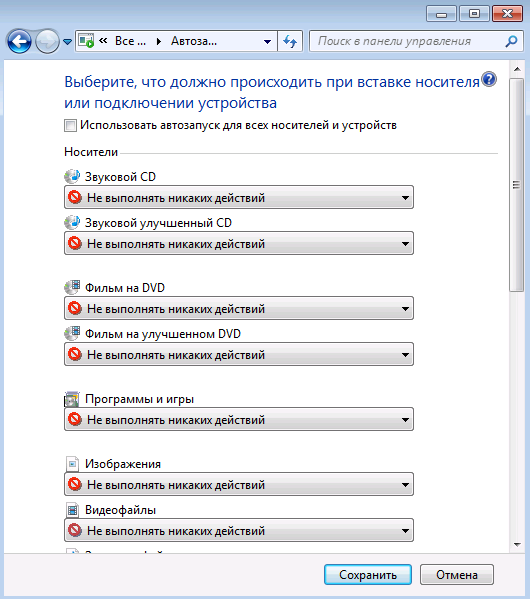
После этого, снимите отметку «Использовать автозапуск для всех носителей и устройств», а также установите для всех типов носителей «Не выполнять никаких действий». Сохраните изменения. Теперь, когда вы подключите новый накопитель к компьютеру, он не будет пытаться автоматически воспроизвести его.
Autoplay в Windows 8 и 8.1
То же самое, что разделом выше выполнялось с помощью панели управления, можно сделать и в изменении параметров Windows 8, для этого откройте правую панель, выберите «Параметры» — «Изменение параметров компьютера».
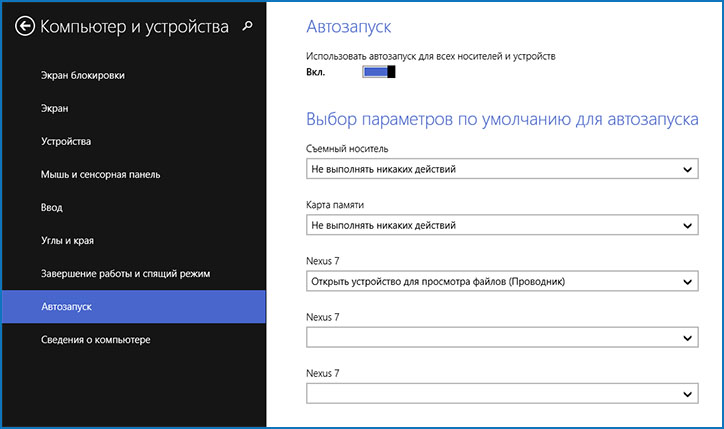
Далее пройдите в раздел «Компьютер и устройства» — «Автозапуск» и настройте параметры по вашему желанию.