
Очистить кэш браузера может потребоваться по самым разным причинам. Чаще всего к этому прибегают, когда возникают те или иные проблемы с отображением определенных сайтов или их открытием в целом, иногда — если браузер тормозит и в других случаях. В этой инструкции подробно о том, как очистить кэш в браузерах Google Chrome, Microsoft Edge, Яндекс Браузере, Mozilla Firefox, IE и в Opera, а также в браузерах на мобильных устройствах Android и iOS.
Что значит очистить кэш? — очистить или удалить кэш браузера означает удалить все временные файлы (страницы, стили, изображения), и, при необходимости — настройки сайтов и куки (cookies), имеющиеся в браузере для ускорения загрузки страниц и быстрой авторизации на сайтах, которые вы чаще всего посещаете. Не стоит бояться этой процедуры, какого-то вреда от нее не будет (разве что после удаления куки может потребоваться заново войти в свои аккаунты на сайтах) и, более того, возможно, она поможет решить те или иные проблемы.
При этом рекомендую учесть, что в принципе кэш в браузерах служит именно для ускорения (сохраняя часть данных сайтов на компьютере), т.е. само по себе наличие кэша не вредит, а помогает открытию сайтов (и экономит трафик) и, если с браузером нет каких-то проблем, а места на диске компьютера или ноутбука в избытке — удалять кэш браузера не обязательно.
Как очистить кэш в Google Chrome
Для того, чтобы очистить кэш и другие сохраненные данные в браузере Google Chrome проделайте следующие шаги.
- Зайдите в Настройки браузера.
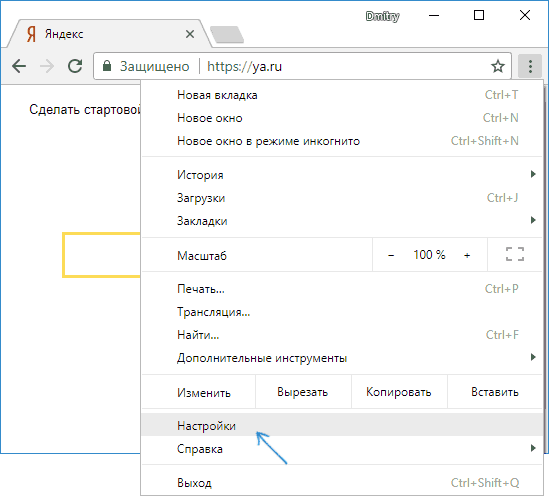
- Откройте дополнительные настройки (пункт внизу) и в разделе «Конфиденциальность и безопасность» выберите пункт «Очистить историю». Или, что быстрее, просто введите в поле поиска настроек вверху и выберите нужный пункт.
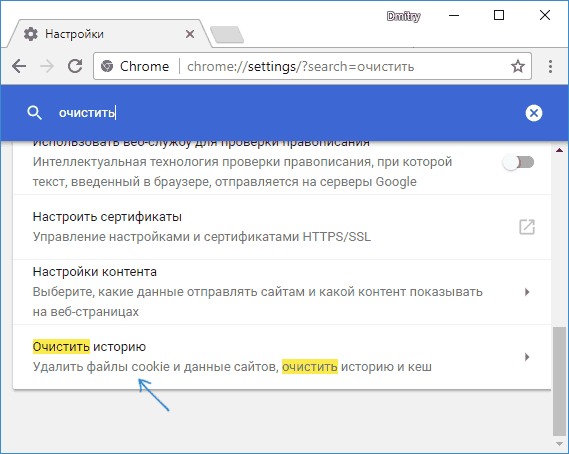
- Выберите какие данные и за какой период следует удалить и нажмите «Удалить данные».
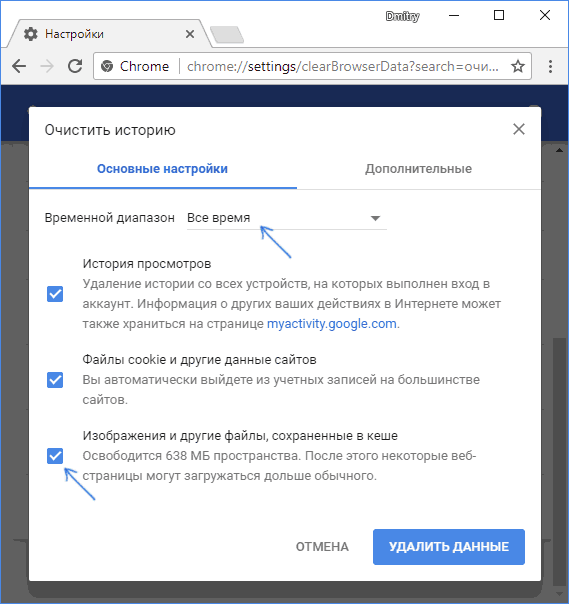
На этом очистка кэша хрома завершена: как видите, всё очень просто.
Очистка кэша в Яндекс Браузере
Схожим образом происходит и очистка кэша в популярном Яндекс браузере.
- Зайдите в настройки.
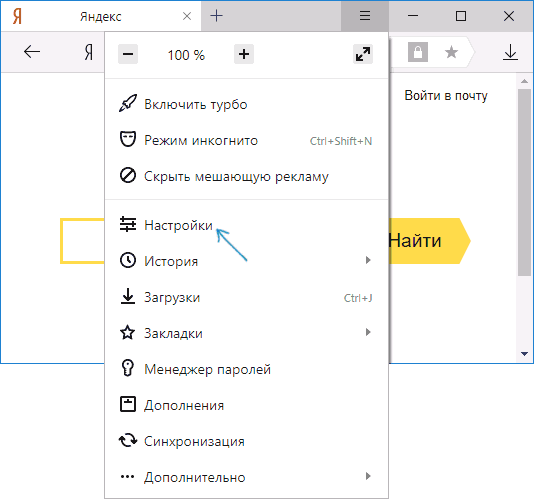
- Внизу страницы настроек нажмите «Дополнительные настройки».
- В разделе «Личные данные» нажмите «Очистить историю загрузки».
- Выберите те данные (в частности, «Файлы, сохраненные в кэше), которые требуется удалить (а также период времени, за который следует очистить данные) и нажмите кнопку «Очистить историю».
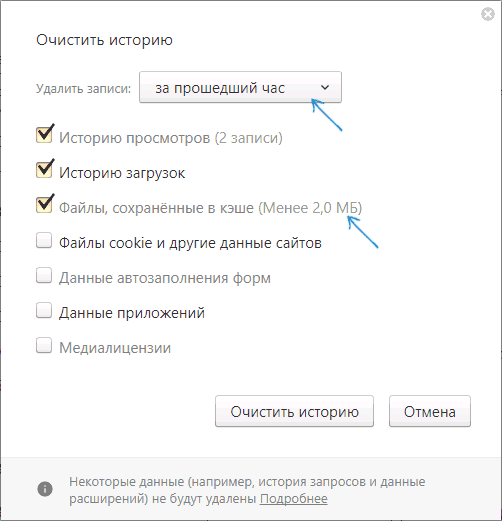
Процесс завершен, ненужные данные Яндекс Браузера будут удалены с компьютера.
Microsoft Edge
Очистка кэша в браузере Microsoft Edge в Windows 10 ещё проще, чем в предыдущих описанных:
- Откройте параметры браузера.
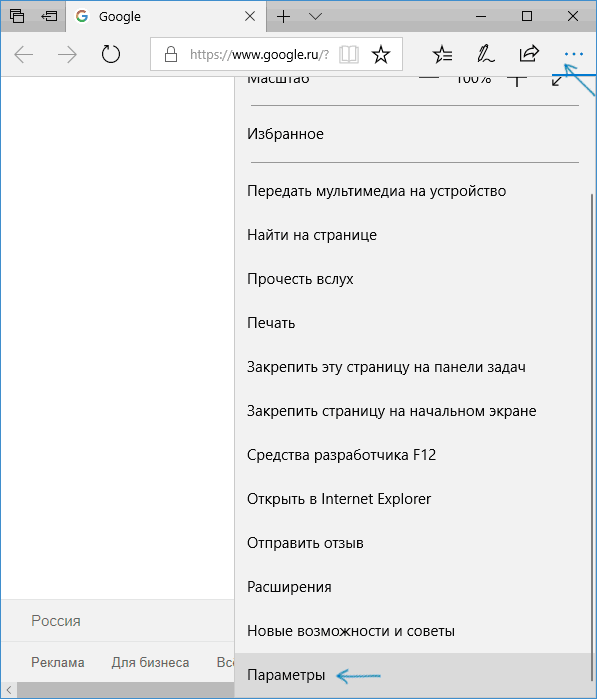
- В разделе «Очистить данные браузера» нажмите «Выберите, что нужно очистить».
- Для очистки кэша используйте пункт «Кэшированные данные и файлы».
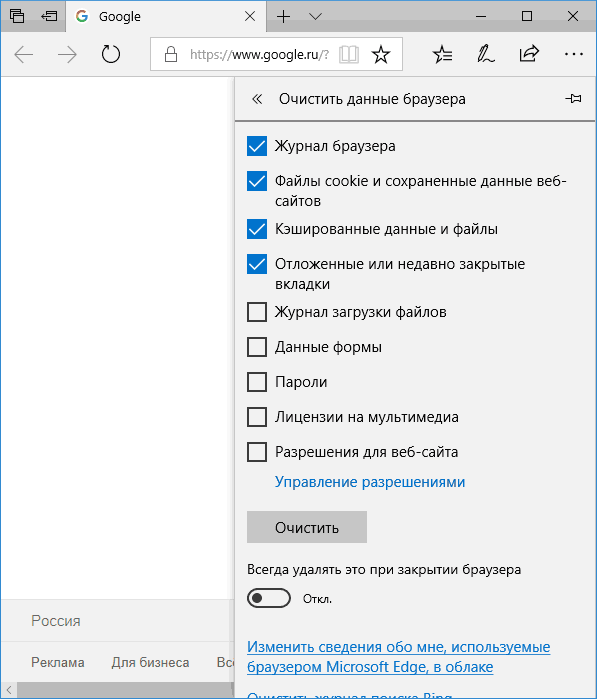
При необходимости, в том же разделе параметров вы можете включить автоматическую очистку кэша Microsoft Edge при выходе из браузера.
Как удалить кэш браузера Mozilla Firefox
Далее описана очистка кэша в последней версии Mozilla Firefox (Quantum), но по сути те же самые действия были и в предыдущих версиях браузера.
- Зайдите в настройки браузера.
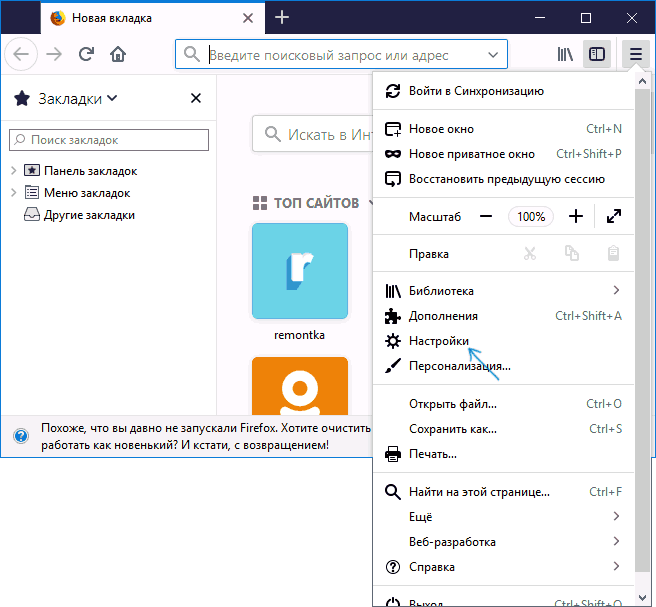
- Откройте настройки безопасности.
- Для удаления кэша в разделе «Кэшированное веб-содержимое» нажмите кнопку «Очистить сейчас».
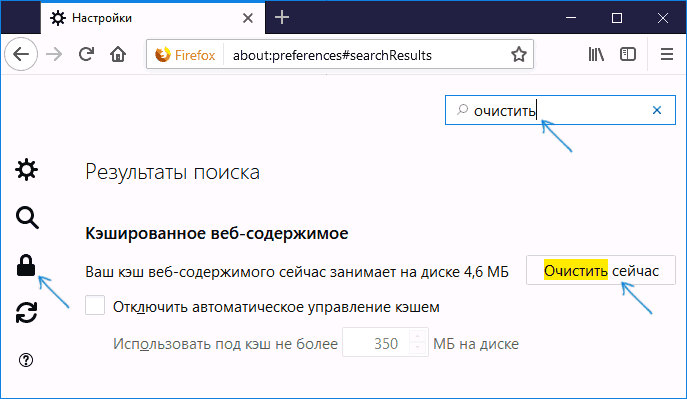
- Для удаления cookie и других данных сайтов выполните очистку в разделе «Данные сайтов» ниже, нажав кнопку «Удалить все данные».
Также, как и в Google Chrome, в Firefox вы можете просто набрать в поле поиска (которое присутствует в настройках) слово «Очистить», чтобы быстро найти необходимый пункт.
Opera
Мало чем отличается процесс удаления кэша и в Opera:
- Откройте настройки браузера.
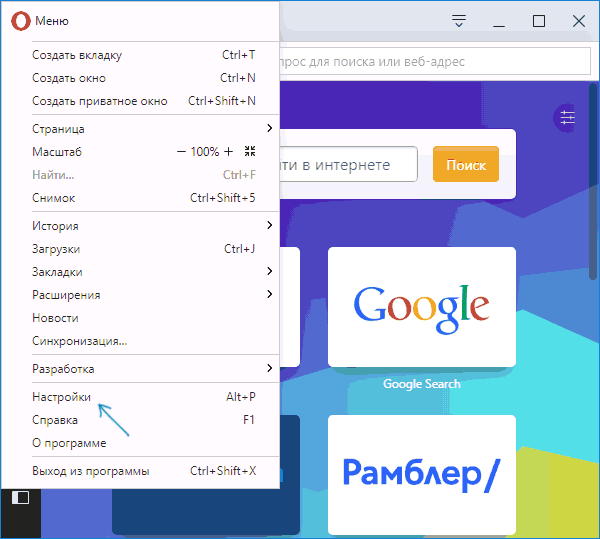
- Откройте подраздел «Безопасность».
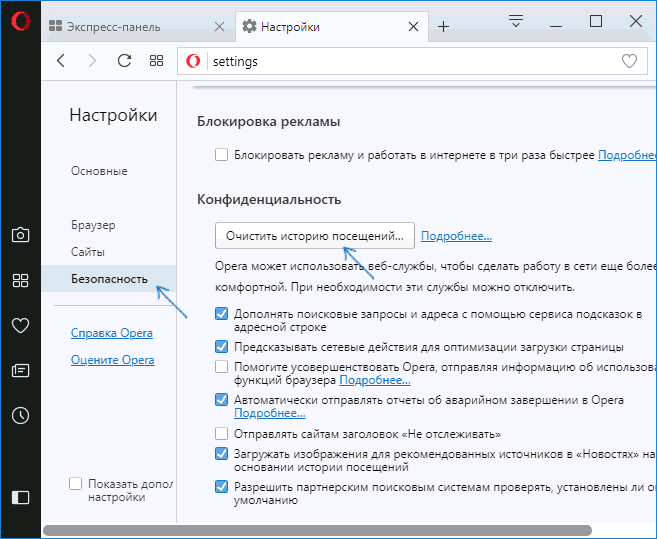
- В разделе «Конфиденциальность» нажмите «Очистить историю посещений».
- Выберите период, за который нужно очистить кэш и данные, а также сами данные, которые необходимо удалить. Для очистки всего кэша браузера укажите «С самого начала» и отметьте пункт «Кэшированные изображения и файлы».
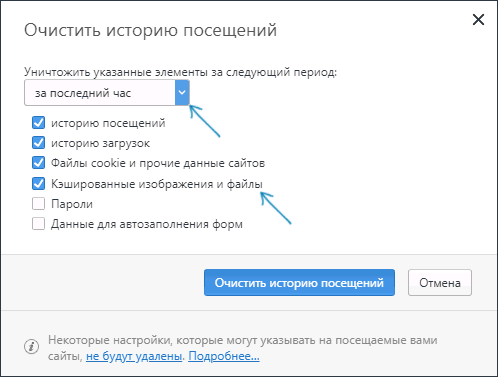
В Opera также присутствует поиск по настройкам и, кроме этого, если нажать по отдельной кнопке настроек вверху справа «Экспресс-панели» Opera, там есть отдельный пункт для быстрого открытия очистки данных браузера.
Internet Explorer 11
Для очистки кэша в Internet Explorer 11 в Windows 7, 8 и Windows 10:
- Нажмите по кнопке настроек, откройте раздел «Безопасность», а в нем — «Удалить журнал браузера».
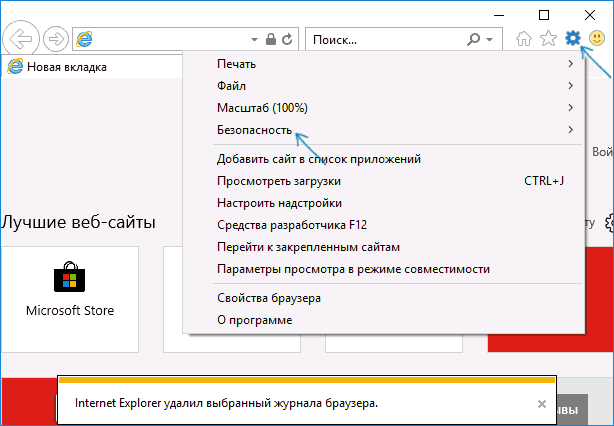
- Укажите, какие данные следует удалить. Если нужно удалить только кэш, отметьте пункт «Временные файлы Интернета и веб-сайтов», а также снимите отметку «Сохранить данные избранных веб-сайтов».
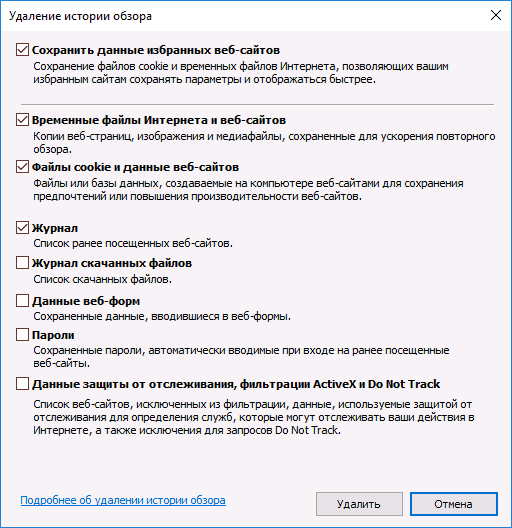
По завершении нажмите кнопку «Удалить» для очистки кэша IE 11.
Очистка кэша браузеров с помощью бесплатных программ
Существует множество бесплатных программ, которые могут удалить кэш сразу во всех браузерах (или почти во всех). Одна из самых популярных из них — бесплатная CCleaner.
Очистка кэша браузеров в ней происходит в разделе «Очистка» — «Windows» (для встроенных в Windows браузеров) и «Очистка» — «Приложения» (для сторонних браузеров).
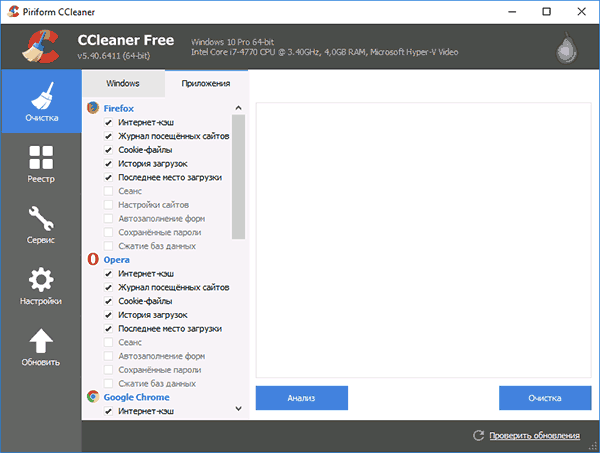
И это не единственная такого рода программа:
Очистка кэша браузеров на Android
Большинство пользователей Android пользуются браузером Google Chrome, для него очистка кэша очень простая:
- Откройте настройки Google Chrome, а затем в разделе «Дополнительно» нажмите «Личные данные».
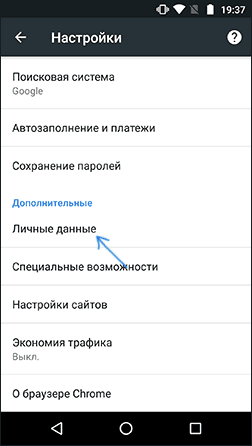
- Внизу страницы параметров личных данных нажмите «Очистить историю».
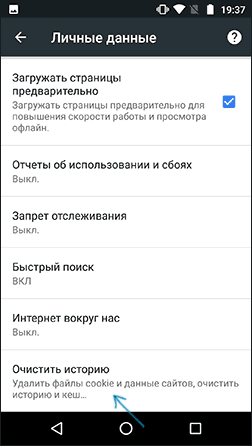
- Выберите, что нужно удалить (для очистки кэша — «Изображения и другие файлы, сохраненные в кеше» и нажмите «Удалить данные»).
Для других браузеров, где в настройках не удается найти пункт для очистки кэша, можно использовать такой способ:
- Зайдите в настройки Android — приложения.
- Выберите браузер и нажмите по пункту «Память» (если такой есть, в некоторых вариантах Android — нет и сразу можно перейти к шагу 3).
- Нажмите кнопку «Очистить кэш».
Как очистить кэш браузера на iPhone и iPad
На устройствах Apple iPhone и iPad как правило пользуются браузером Safari или тем же Google Chrome.
Для того, чтобы очистить кэш Safari для iOS, выполните следующие шаги:
- Зайдите в Настройки и на главной странице настроек найдите пункт «Safari».
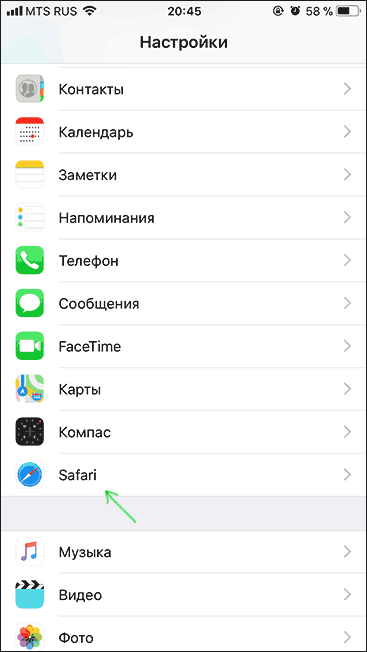
- Внизу страницы параметров браузера Safari нажмите «Очистить историю и данные».
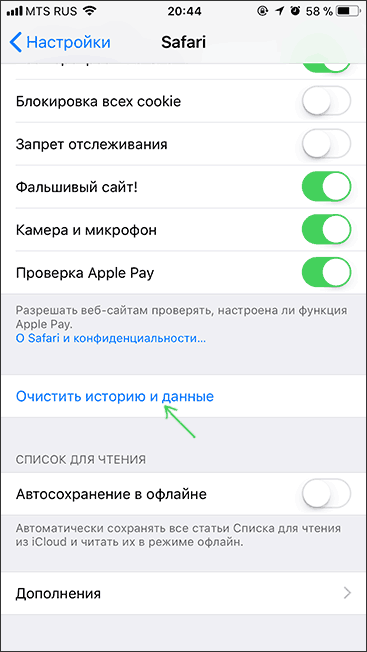
- Подтвердите очистку данных.
А очистка кэша Chrome для iOS проводится так же, как и в случае с Android (описано выше).
На этом завершаю инструкцию, надеюсь, в ней вы нашли то, что требуется. А если нет — то во всех браузерах очистка сохраненных данных осуществляется примерно одинаковым образом.