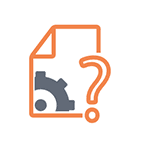
Вопрос о том, как найти драйвер неизвестного устройства может возникнуть, если в диспетчере устройств Windows 10, 8.1, Windows 7 или XP у вас отображается такое устройство, и вы не знаете, какой драйвер установить (так как непонятно, для чего именно нужно его искать).
В этой инструкции вы найдете подробное объяснение, как найти этот драйвер, скачать и установить его на компьютер. Я рассмотрю два способа — как установить драйвер неизвестного устройства вручную (рекомендую этот вариант) и автоматическую его установку. Чаще всего ситуация с неизвестным устройством возникает на ноутбуках и моноблоках, ввиду того, что на них используются специфические комплектующие. См. также: Для устройства не установлены драйверы (Код 28) в Windows 10 и Windows 7 (решение).
Как узнать, какой драйвер нужен и скачать его вручную
Главная задача — узнать, какой именно драйвер требуется для неизвестного устройства. Для этого потребуется выполнить следующее:
- Зайдите в диспетчер устройств Windows. Я думаю, вы знаете, как это сделать, но если вдруг нет, то самый быстрый способ — нажать клавиши Windows + R на клавиатуре и ввести devmgmt.msc
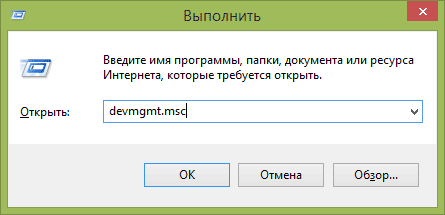
- В диспетчере устройств кликните правой кнопкой мыши по неизвестному устройству и нажмите «Свойства».
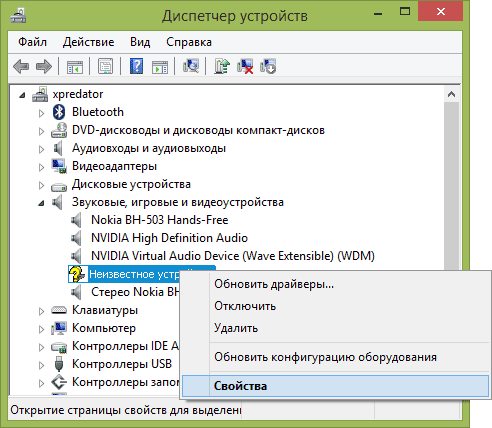
- В окне свойств перейдите на вкладку «Сведения» и выберите пункт «ИД оборудования» в поле «Свойство».
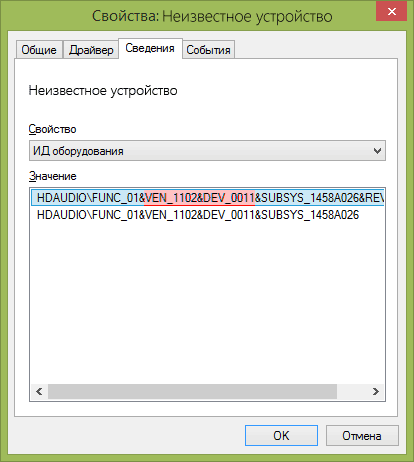
В ИД оборудования неизвестного устройства самое главное, что нас интересует — это параметры VEN (производитель, Vendor) и DEV (устройство, Device). То есть, из скриншота, получаем VEN_1102DEV_0011, остальная информация при поиске драйвера нам не потребуется.

После этого, вооружившись этой информацией отправляемся на сайт https://devid.info/ и вводим эту строчку в поле для поиска. Аналогичная возможность поиска есть на сайте drp.su (причем он находит некоторые устройства, которых devid.info не видит).
В результате у нас будет информация:
- Название устройства
- Производитель оборудования
Кроме этого, вы увидите ссылки, позволяющие скачать драйвер, однако я рекомендую скачивать его с официального сайта производителя (к тому же в результатах поиска может не быть драйверов для Windows 8 и Windows 7). Для этого достаточно ввести в поиске Googleили Яндекс производителя и название вашего оборудования или просто зайти на официальный сайт.
Автоматическая установка драйвера неизвестного устройства
Если по какой-то причине вышеописанный вариант кажется вам сложным, вы можете скачать драйвер неизвестного устройства и установить его в автоматическом режиме, с помощью набора драйверов. Отмечу, что для некоторых моделей ноутбуков, моноблоков и просто комплектующих может не сработать, тем не менее, в большинстве случаев установка проходит успешно.
Самый популярный набор драйверов — это DriverPack Solution, который доступен на официальном сайте https://drp.su/ru
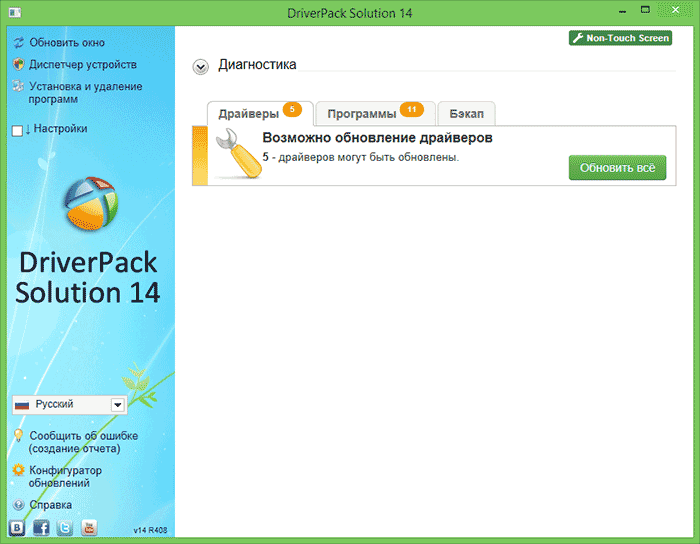
После загрузки останется только запустить DriverPack Solution и программа автоматически определит все необходимые драйвера и установит их (за редкими исключениями). Таким образом, этот способ очень удобен для начинающих пользователей и в тех случаях, когда на компьютере после переустановки Windows нет вообще никаких драйверов.
Кстати, на сайте этой программы вы также можете найти производителя и наименование неизвестного устройства, введя в поиск параметры VEN и DEV.