
Вопрос об изменении разрешения в Windows 7 или 8, а также сделать это в игре, хоть и относится к разряду «для самых начинающих», однако задается достаточно часто. В этой инструкции мы коснемся не только непосредственно действий, необходимых, чтобы изменить разрешение экрана, но и некоторых других вещах. См. также: Как изменить разрешение экрана в Windows 10 (+ видео инструкция), Как изменить частоту обновления экрана.
В частности, расскажу о том, почему необходимого разрешения может не быть в списке доступных, например, при экране Full HD 1920 на 1080 не получается поставить разрешение выше 800×600 или 1024×768, о том, почему на современных мониторах лучше выставлять разрешение, соответствующее физическим параметрам матрицы, ну и о том, что делать, если на экране все слишком крупное или слишком мелкое.
Изменение разрешения экрана в Windows 7
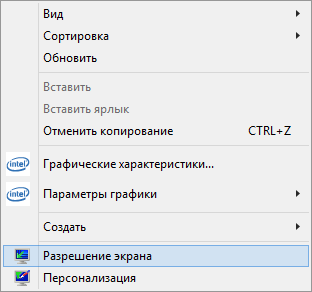
Для того, чтобы изменить разрешение в Windows 7, просто кликните правой кнопкой мыши по пустому месту рабочего стола и в появившемся контекстном меню выберите пункт «Разрешение экрана», где и происходит настройка этих параметров.
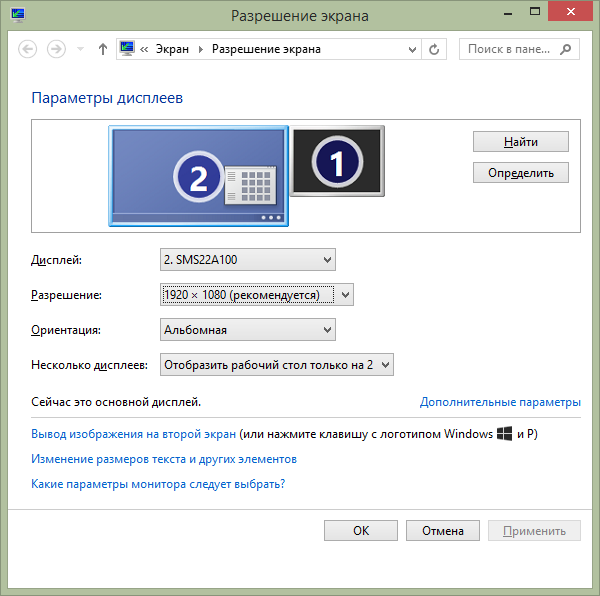
Все просто, однако у некоторых возникают проблемы — размытые буквы, все слишком мелкое или крупное, нет нужного разрешения и аналогичные им. Разберем все их, а также возможные решения по порядку.
- На современных мониторах (на любых ЖК — TFT, IPS и прочих) рекомендуется устанавливать разрешение, соответствующее физическому разрешению монитора. Эта информация должна быть в документации к нему или, если документов нет — можно найти технические характеристики вашего монитора в Интернете. Если вы выставите меньшее или большее разрешение, то появятся искажения — размытие, «лесенки» и другие, что не хорошо для глаз. Как правило, при установке разрешения, «правильное» отмечено словом «рекомендуется».
- Если в списке доступных разрешений нет нужного, а доступно только два-три варианта (640×480, 800×600, 1024×768) и при этом на экране все большое, то, скорее всего, вы не установили драйвера для видеокарты компьютера. Достаточно скачать их с официального сайта производителя и установить на компьютер. Подробнее об этом в статье Обновление драйверов видеокарты.
- Если при установке нужного разрешения вам все кажется очень мелким, то не добивайтесь изменения размера шрифтов и элементов установкой более низкого разрешения. Нажмите ссылку «Изменение размеров текста и других элементов» и установите нужные.
Это — наиболее частые проблемы, с которыми можно столкнуться при указанных действиях.
Как изменить разрешение экрана в Windows 8 и 8.1
Для операционных систем Windows 8 и Windows 8.1 изменение разрешения экрана можно выполнить точно тем же способом, что описан выше. При этом, рекомендую следовать тем же рекомендациям.
Однако, в новой ОС появился и еще один способ изменить разрешение экрана, который мы здесь рассмотрим.
- Переведите указатель мыши в любой из правых углов экрана, чтобы появилась панель. На ней выберите пункт «Параметры», а затем, внизу — «Изменение параметров компьютера».
- В окне параметров выберите пункт «Компьютер и устройства», затем — «Экран».
- Настройте нужное разрешение экрана и другие параметры отображения.
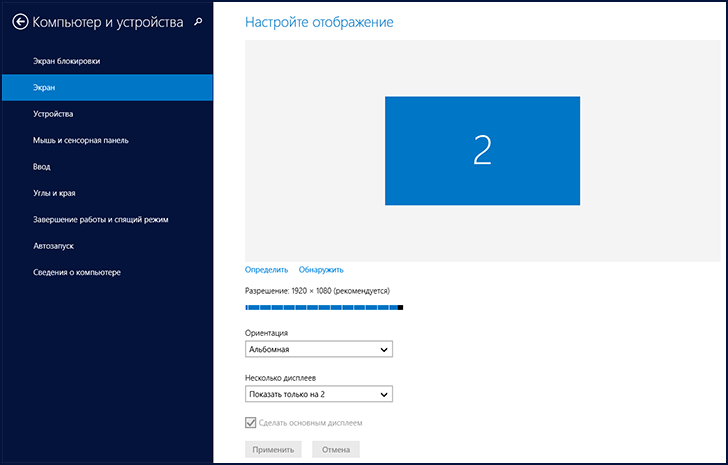
Изменение разрешения экрана в Windows 8
Возможно, кому-то так будет удобнее, хотя лично я для изменения разрешения в Windows 8 использую тот же метод, что и в Windows 7.
Использование утилит управления видеокартой для изменения разрешения
Помимо описанных выше вариантов, изменить разрешение можно также и с помощью различных панелей управления графикой от NVidia (видеокарты GeForce), ATI (или AMD, видеокарты Radeon) или Intel.
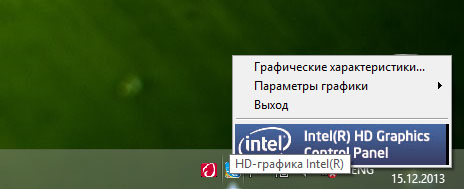
Доступ к графическим характеристикам из области уведомлений
У многих пользователей, при работе в Windows в области уведомлений присутствует значок для доступа к функциям видеокарты и в большинстве случаев, если кликнуть по нему правой кнопкой мыши, то вы можете быстро изменить параметры отображения, в том числе и разрешение экрана, просто выбрав нужное в меню.
Изменение разрешения экрана в игре
Большинство игр, запускающихся на весь экран, устанавливают собственное разрешение, которое вы можете изменить. В зависимости от игры, эти настройки могут находиться в пунктах «Графика», «Дополнительные параметры графики», «Система» и в других. Отмечу, что в некоторых очень старых играх изменить разрешение экрана нельзя. Еще одно примечание: установка более высокого разрешения в игре может привести к тому, что она будет «тормозить», особенно на не слишком мощных компьютерах.
Это все, что я могу рассказать про изменение разрешения экрана в Windows. Надеюсь, информация полезна.