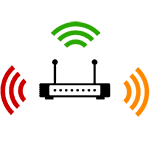
Если вы столкнулись с плохим приемом беспроводной сети, разрывами Wi-Fi, особенно при интенсивном траффике, а также с другими аналогичными проблемами, вполне возможно, что смена канала Wi-Fi в настройках роутера поможет решить эту проблему.
О том, как узнать, какой из каналов лучше выбрать и найти свободный я писал в двух статьях: Как найти свободные каналы с помощью приложения на Android, Поиск свободных каналов Wi-Fi в inSSIDer (программа для ПК). В этой инструкции опишу, как именно поменять канал на примере популярных роутеров: Asus, D-Link и TP-Link.
Смена канала — это просто
Все, что нужно, для того чтобы изменить канал роутера, это зайти в веб-интерфейс его настроек, открыть страницу основных настроек Wi-Fi и обратить внимание на пункт «Канал» (Channel), после чего установить нужное значение и не забыть сохранить настройки. Отмечу, что при смене настроек беспроводной сети, если вы подключены по Wi-Fi, подключение на короткое время разорвется.
Очень подробно о входе в веб-интерфейс различных беспроводных маршрутизаторов вы можете прочитать в статье Как зайти в настройки роутера.
Как поменять канал на роутере D-Link DIR-300, 615, 620 и других
Для того, чтобы зайти в настройки роутера D-Link, введите в адресную строку адрес 192.168.0.1, а на запрос логина и пароля введите admin и admin (если вы не меняли пароль для входа). Информация о стандартных параметрах для входа в настройки есть на наклейке с обратной стороны устройства (причем не только на D-Link, но и на других марках).
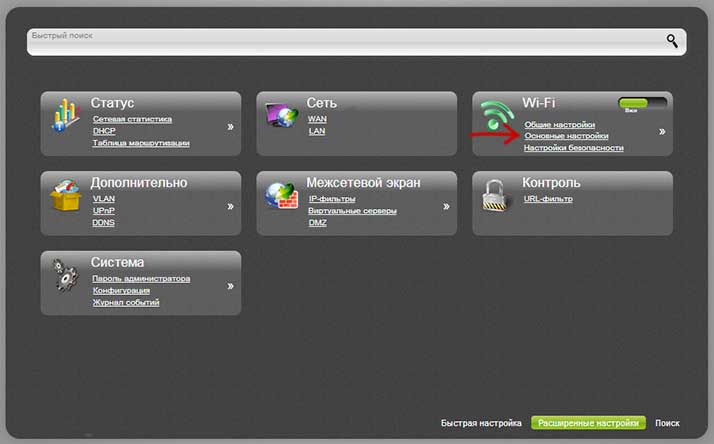
Откроется веб-интерфейс, нажмите внизу «Расширенные настройки», после чего в пункте «Wi-Fi» выберите «Основные настройки».
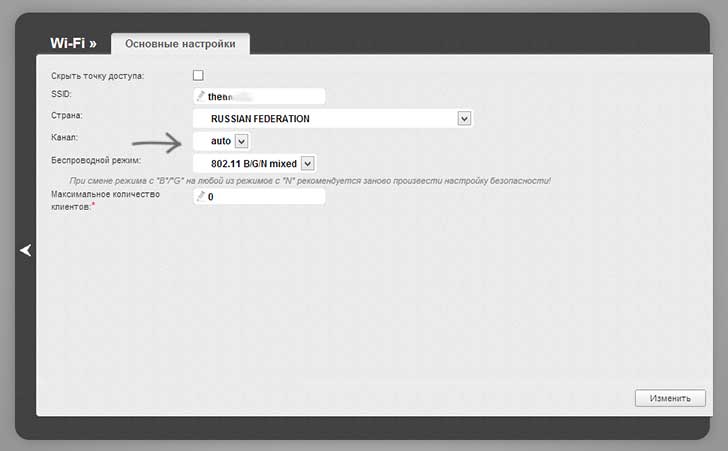
В поле «Канал» установите нужное значение, после чего нажмите кнопку «Изменить». После этого, связь с роутером, скорее всего, временно разорвется. Если это произойдет, снова зайдите в настройки и обратите внимание на индикатор в верхней части страницы, воспользуйтесь им, чтобы окончательно сохранить сделанные изменения.
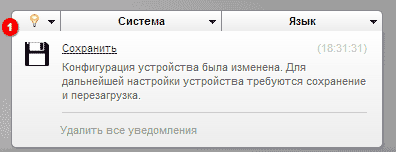
Смена канала на Wi-Fiроутере Asus
Вход в интерфейс настроек большинства роутеров Asus (RT-G32, RT-N10, RT-N12) осуществляется по адресу 192.168.1.1, стандартные логин и пароль — admin (но все равно, лучше свериться с наклейкой, которая есть сзади маршрутизатора). После входа, вы увидите один из вариантов интерфейса, представленных на картинке ниже.
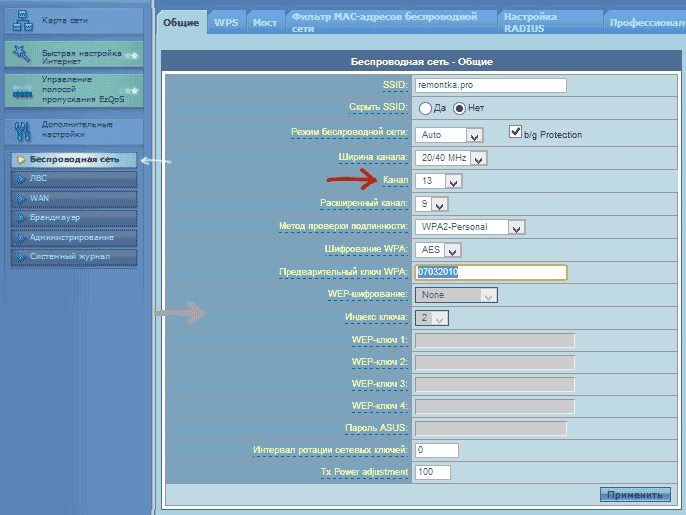
Изменение канала Wi-Fi Asus на старой прошивке
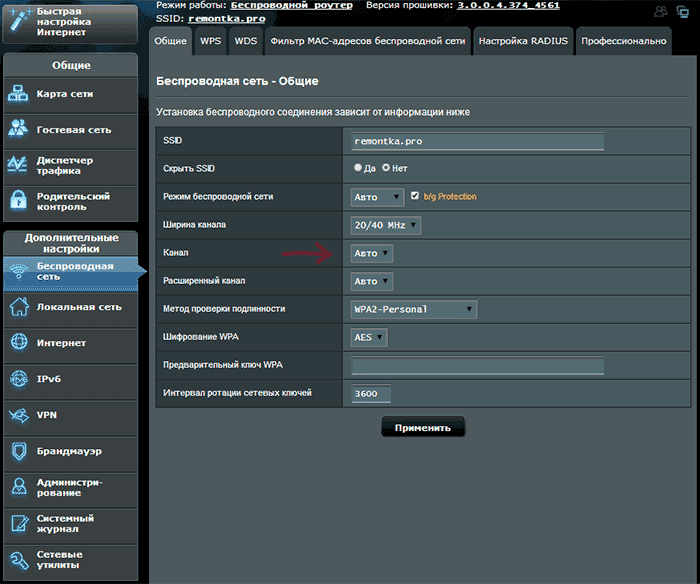
Как изменить канал на новой прошивке Asus
В обоих случаях, откройте пункт левого меню «Беспроводная сеть», на появившейся странице установите желаемый номер канала и нажмите «Применить» — этого достаточно.
Меняем канал на TP-Link

Для того, чтобы изменить канал Wi-Fi на роутере TP-Link так же зайдите в его настройки: обычно, это адрес 192.168.0.1, а логин и пароль — admin. Эту информацию можно посмотреть на наклейке на самом маршрутизаторе. Обратите внимание, что при подключенном интернете указанный там адрес tplinklogin.net может не работать, используйте состоящий из цифр.
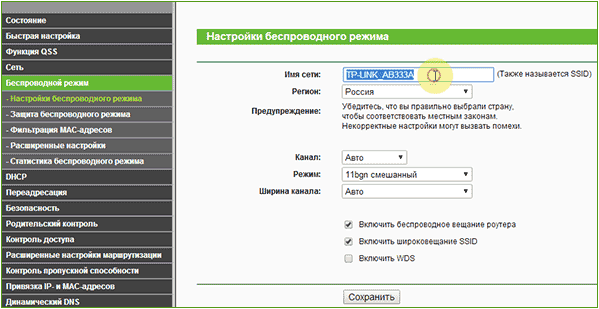
В меню интерфейса роутера выберите «Беспроводный режим» — «Настройки беспроводного режима». На появившейся странице вы увидите основные настройки беспроводной сети, в том числе здесь можно выбрать свободный канал для вашей сети. Не забудьте сохранить настройки.
На устройствах других марок все полностью аналогично: достаточно попасть в админку и перейти к параметрам беспроводной сети, там вы и обнаружите возможность выбрать канал.