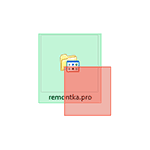
В Windows 10 многие опции, касающиеся персонализации, присутствовавшие в предыдущих версиях, изменились или вовсе исчезли. Одна из таких вещей — настройка цвета выделения для области, которую вы выделяете мышью, выделенного текста или выделенных пунктов меню
Тем не менее, изменить цвет выделения для отдельных элементов всё ещё можно, хотя и не очевидным способом. В этой инструкции — о том, как это сделать. Также может быть интересным: Как изменить размер шрифта Windows 10.
Изменение цвета выделения Windows 10 в редакторе реестра
В реестре Windows 10 есть раздел, отвечающий за цвета отдельных элементов, где цвета указываются в виде трех чисел от 0 до 255, разделенных пробелами, каждый из цветов соответствует красному, зеленому и синему (RGB).
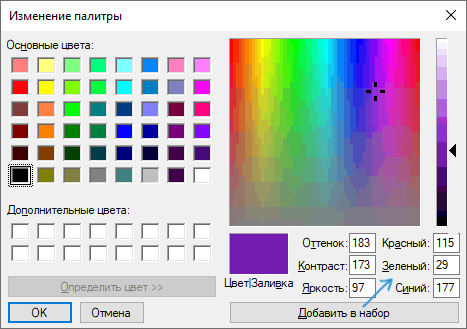
Чтобы найти необходимый вам цвет вы можете использовать любой графический редактор, позволяющий выбирать произвольные цвета, например, встроенный редактор Paint, который отобразит необходимые числа, как на скриншоте выше.
Также можно ввести в Яндексе «Палитра цветов» или название любого цвета, откроется своеобразная палитра, которую можно переключить на режим RGB (красный, зеленый, синий) и подобрать необходимый цвет.
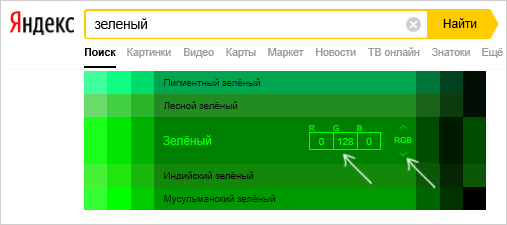
Чтобы установить выбранный цвет выделения Windows 10 в редакторе реестра потребуется выполнить следующие шаги:
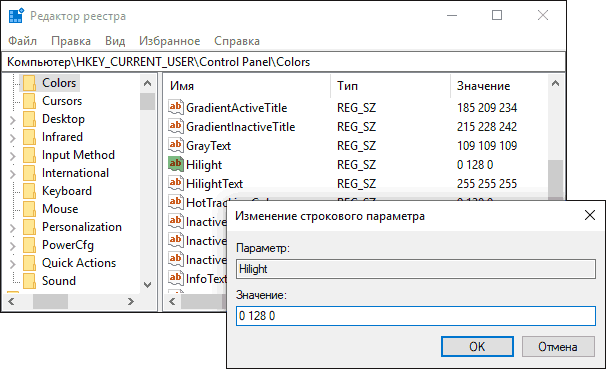
- Нажмите клавиши Win+R на клавиатуре (Win — клавиша с эмблемой Windows), введите regedit и нажмите Enter. Будет открыт редактор реестра.
- Перейдите к разделу реестра
- В правой панели редактора реестра найдите параметр Highlight, дважды нажмите по нему и установите необходимое значение для него, соответствующее цвету. Например, в моем случае, это темно-зеленый: 0 128 0
- Повторите то же действие для параметра HotTrackingColor.
- Закройте редактор реестра и либо перезагрузите компьютер, либо выйдите из системы и снова зайдите.
К сожалению, это всё, что можно поменять в Windows 10 таким способом: в результате изменится цвет выделения мышью на рабочем столе и цвет выделения текста (и то не во всех программах). Есть и еще один «встроенный» способ, но он вам не понравится (описан в разделе «Дополнительная информация»).
Использование Classic Color Panel
Ещё одна возможность — использовать простую стороннюю утилиту Classic Color Panel, которая меняет те же самые параметры реестра, но позволяет более просто выбрать нужный цвет. В программе достаточно выбрать нужные цвета в пунктах Highlight и HotTrackingColor, а затем нажать кнопку Apply и согласиться на выход из системы.
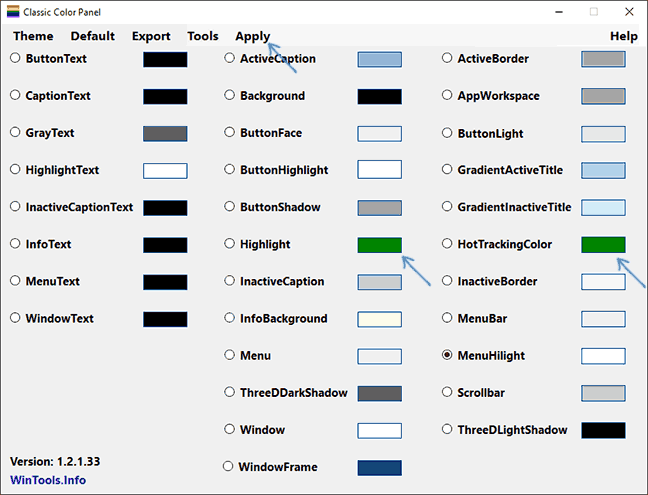
Дополнительная информация
В завершение — ещё один метод, который вы вряд ли будете использовать, поскольку он слишком сильно влияет на внешний вид всего интерфейса Windows 10. Это — режим высокой контрастности, доступный в Параметры — Специальные возможности — Высокая контрастность.
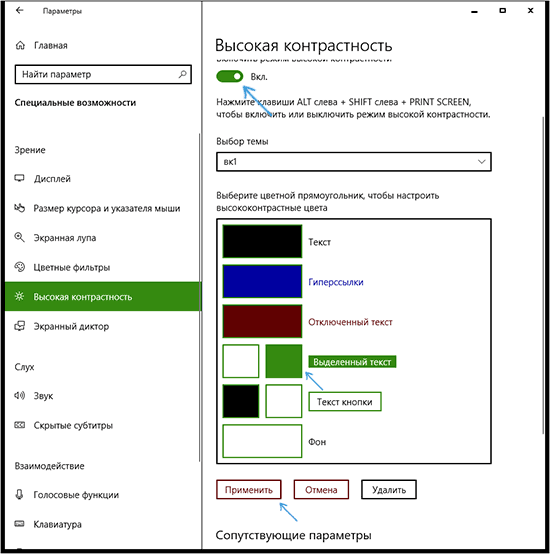
После его включения у вас появится возможность изменить цвет в пункте «Выделенный текст», а затем нажать «Применить». Это изменение применяется не только к тексту, но и выделению иконок или пунктов меню.
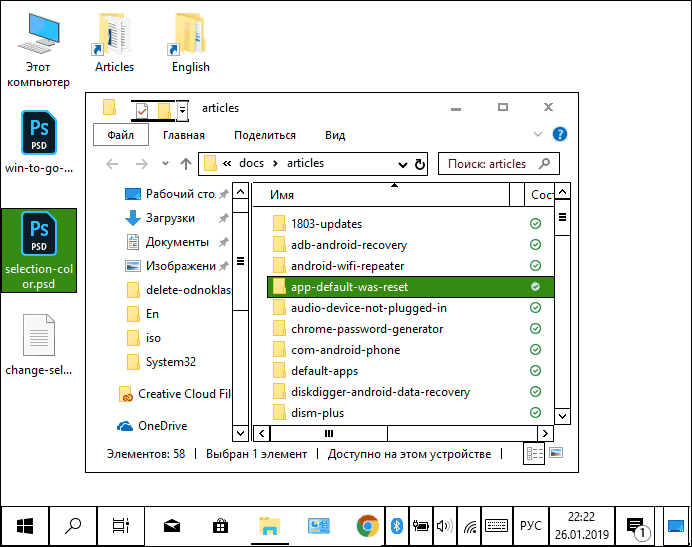
Но, как бы я не пробовал настраивать все параметры высококонтрастной схемы оформления, мне не удалось сделать так, чтобы она была приятна для глаз.