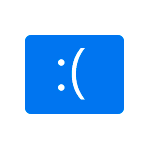
Синий экран MEMORY_MANAGEMENT в Windows 10 — распространенная, и, одновременно, часто сложная в диагностике проблема, однако, выяснить её причины и устранить обычно оказывается возможным.
В этой инструкции подробно о возможных методах исправить ошибку MEMORY MANAGEMENT в Windows 10 и о том, чем она может быть вызвана.
Простые способы исправить ошибку MEMORY MANAGEMENT

В связи со сложностью определения причин синего экрана MEMORY MANAGEMENT начинающими пользователями, рекомендую начать с простых подходов, которые, возможно, смогут достичь решения проблемы, не прибегая к более сложным манипуляциям.
Эти методы подойдут в случае, если Windows 10 запускается и какое-то время работает, а синий экран появляется позже:
- Если ошибка возникла после недавних обновлений системы или драйверов, возможно, использования каких-либо программ для оптимизации и ускорения Windows 10, попробуйте использовать точки восстановления системы (Панель управления — Запуск восстановления системы).
- Если точек восстановления нет, а вы обновляли какие-то драйверы, попробуйте зайти в диспетчер устройств (правый клик по кнопке «Пуск» — «Диспетчер устройств»), выбрать устройство, драйвер которого обновлялся, открыть его свойства и на вкладке «Драйвер» проверить доступность кнопки «Откатить».
- Если вы точно знаете, после установки какой программы появилась проблема, а программа работает в фоновом режиме (автоматически загружаясь с системой), возможно, стоит удалить эту программу или убрать её из автозагрузки Windows 10.
- Если устанавливались какие-либо сторонние антивирусы, они могут быть причиной ошибки. Проверьте, будет ли она проявлять себя, если отключить или удалить этот антивирус.
- Если синий экран MEMORY MANAGEMENT стал появляться сразу после чистой установки Windows 10 на компьютер или ноутбук, возможно, причина в том, что те драйверы, которые установила сама система не вполне подходят. Вручную скачайте и установите официальные драйверы с сайта производителя ноутбук или материнской платы (если это ПК) — включая драйверы чипсета и другие драйверы.
- Если вы включали какие-то опции ускорения памяти, процессора, видеокарты в БИОС/UEFI или с помощью сторонних программ, попробуйте отключить их.
- Если ошибка MEMORY_MANAGEMENT появляется только при запуске определенной игры или программы, проблема может быть именно в этой программе или, если игра или программа платная, а вы её не совсем купили, то в антивирусе (попробовать запуск при отключенном антивирусе, в том числе встроенном Защитнике Windows).
К сожалению, не всегда указанные простые подходы к решению проблемы оказываются результативными. В этом случае переходим к более сложным вариантам определения причин проблемы и исправления ошибки.
Синий экран MEMORY_MANAGEMENT — ищем причину и исправляем ошибку
Следующие этапы могут помочь разобраться в том, что именно вызывает появление рассматриваемого синего экрана. Опять же, предполагается, что вы можете зайти в Windows 10 и работать в ней. Если же синий экран MEMORY MANAGEMENT появляется до загрузки системы — об этом в последнем разделе инструкции.
Чистая загрузка Windows 10
В качестве первого шага следует попробовать выполнить чистую загрузку Windows 10 без сторонних служб и программ в автозагрузке — это позволит выяснить, не являются ли какие-либо сторонние программы причиной ошибки. Для того, чтобы сделать это, выполните следующие шаги:
- Нажмите клавиши Win+R на клавиатуре, введите msconfig в окно «Выполнить» и нажмите Enter.
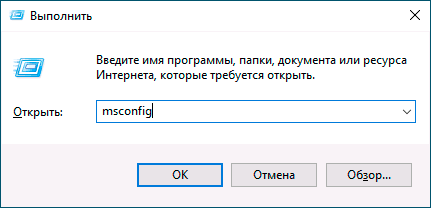
- На вкладке «Общие» отметьте пункт «Выборочный запуск» и снимите отметку «Загружать элементы автозагрузки».
- Перейдите на вкладку «Службы», отметьте «Не отображать службы Майкрософт», а затем нажмите «Отключить все».
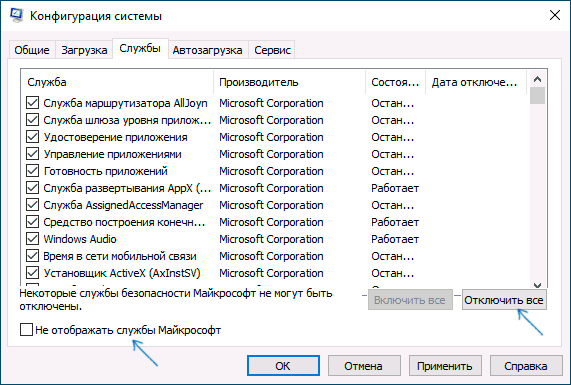
- Желательно также зайти на вкладку «Автозагрузка» перейти в параметры автозагрузки диспетчера задач и там отключить все пункты (даже нужные).
- Примените настройки и перезагрузите компьютер.
Если после перезагрузки ошибка MEMORY_MANAGEMENT больше не появляется, по-видимому, причина в одной из программ в автозагрузке или какой-то сторонней службе. Можно попробовать включать элементы по одному или несколько, пока снова не появится проблема, чтобы выяснить, что именно её вызвало и после этого принимать решения о возможном удалении этого стороннего ПО или других действиях.
Проверка драйверов
Синий экран MEMORY MANAGEMENT часто может быть вызван проблемой с драйверами. Для того, чтобы выявить сбойный драйвер оборудования, можно использовать встроенную утилиту для проверки драйверов:
- Перезагрузите компьютер в безопасном режиме. Самый простой метод сделать это — нажать клавиши Win+R на клавиатуре, ввести msconfig и нажать Enter, отметить «Безопасный режим» на вкладке «Загрузка», применить настройки и перезагрузить компьютер.
- В безопасном режиме нажмите клавиши Win+R и введите verifier для запуска диспетчера проверки драйверов.
- На первом экране выберите «Создать нестандартные параметры (для кода программ)».
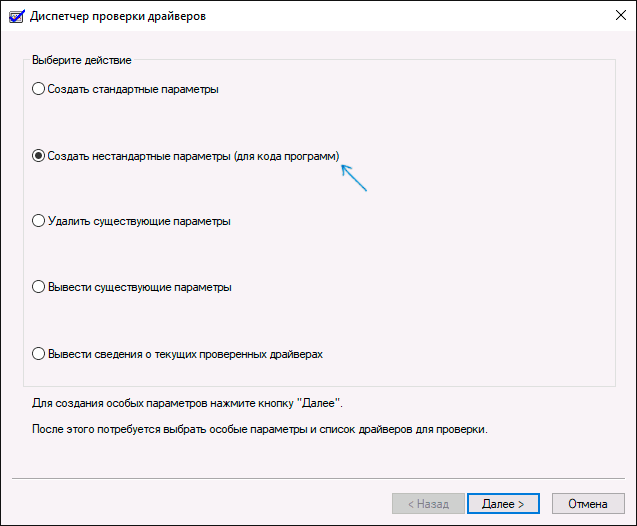
- Далее отметьте все пункты, кроме «Эмуляция случайной нехватки ресурсов» и двух пунктов, связанных с проверкой соответствия требованиям DDI.
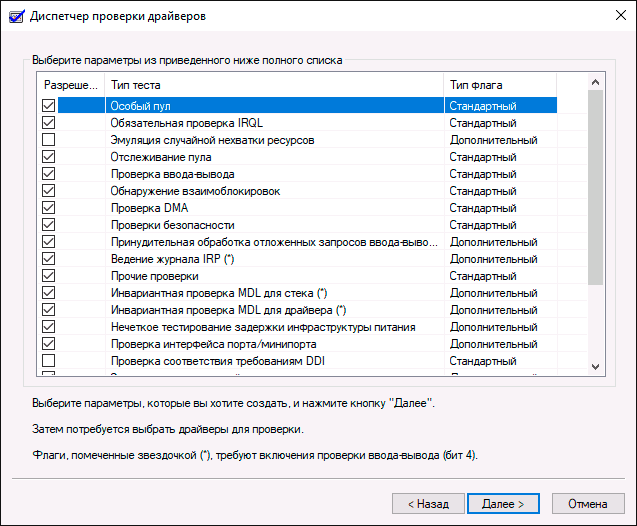
- Выберите пункт «Выбрать имя драйвера из списка».
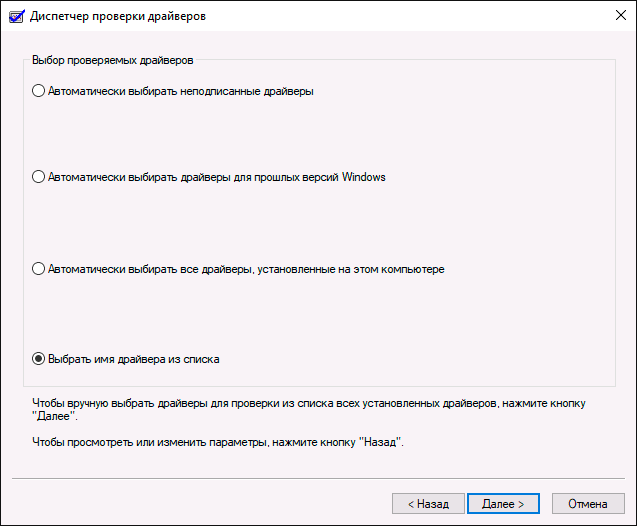
- Отсортируйте драйверы по колонке «Поставщик» (нажав на заголовок столбца) и отметьте все драйверы, кроме предоставленных Microsoft. Нажмите кнопку «Готово».
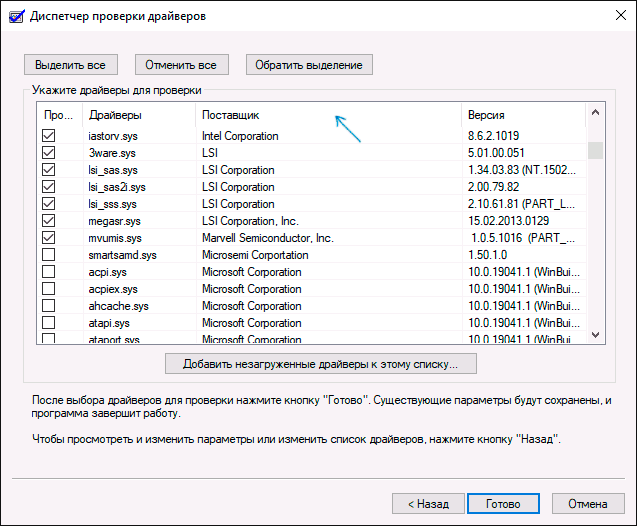
- Если вы запускали безопасный режим с помощью msconfig, снова зайдите (как на первом шаге) и отключите загрузку в безопасном режиме.
- Перезагрузите компьютер.
После этого возможны следующие варианты развития событий:
- Система загрузится, некоторое время проработает, а затем появится синий экран с прежней ошибкой MEMORY_MANAGEMENT или новой, наподобие DRIVER_VERIFIED_DETECTED_VIOLATION с указанием имени файла .sys (если имя файла указано — запомните или запишите его, это и есть сбойный драйвер).
- Система покажет синий экран еще до загрузки системы.
В первом случае перезагрузите компьютер и отключите проверку драйверов, для этого запустите командную строку от имени администратора и введите команду verifier /reset
После этого, если на синем экране отображалось имя сбойного драйвера, найдите в Интернете, что это за драйвер — по всей видимости, проблема именно в нем. Если имя драйвера не отображалось, попробуйте использовать бесплатную утилиту BlueScreenView и в ней посмотреть, какой именно файл вызвал последний сбой (на скриншоте пример для другого синего экрана). Утилита доступна на официальном сайте https://www.nirsoft.net/utils/blue_screen_view.html
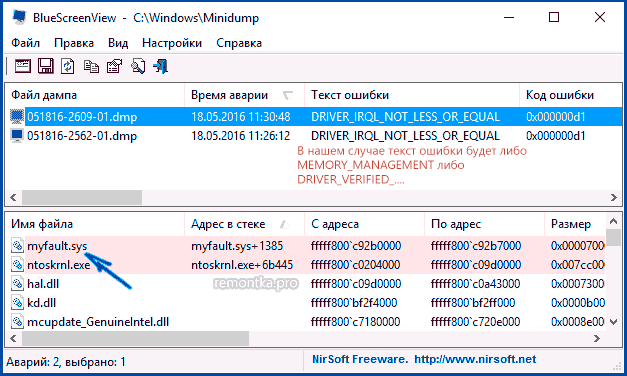
Если система не запускается, то после двух сбоев загрузки вы получите возможность открыть дополнительные параметры и инструменты восстановления и там, запустив командную строку, отключить проверку драйверов с помощью команды verifier /reset а затем перезагрузить компьютер. Далее, можно использовать действия из предыдущего абзаца.
После выявления вызывающего неполадки драйвера вы можете предпринять действия по его обновлению (в идеале — путем скачивания вручную с официального сайта производителя оборудования) или откату на предыдущую версию.
Проверка оперативной памяти и целостности системных файлов, ошибок диска
Иногда ошибка может быть вызвана проблемами с оперативной памятью. Если у вас есть подозрения на то, что дело в этом, то для начала рекомендую отключить любые ускорения RAM, если раньше вы их применяли, а затем попробовать выполнить проверку оперативной памяти на ошибки.
Исправление ошибки, если система не запускается
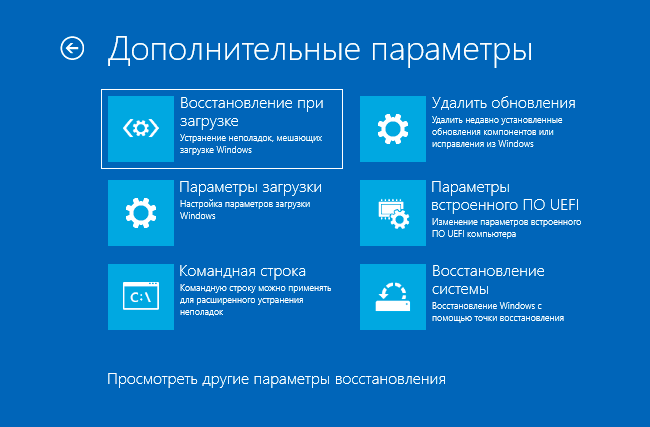
В случае, если сообщение об ошибке MEMORY MANAGEMENT появляется еще до загрузки системы, то после двух неудачных загрузок вы должны получить доступ в дополнительные параметры восстановления в разделе «Поиск и устранение неисправностей», где вы можете:
- Попробовать загрузку в безопасном режиме (пункт «Параметры загрузки»).
- Выполнить восстановление из точек восстановления (пункт «Восстановление системы»).
- Удалить последние установленные обновления Windows
И в крайнем случае, можно прибегнуть к сбросу системы в исходное состояние.