
В Windows 10 (и 8) присутствует встроенная функция «Дисковые пространства», позволяющая создавать зеркальную копию данных на нескольких физических жестких дисках или же использовать несколько дисков как один диск, т.е. создавать своего рода программные RAID массивы.
В этой инструкции — подробно о том, как можно настроить дисковые пространства, какие варианты доступны и что необходимо для их использования.
Для создания дисковых пространств необходимо, чтобы на компьютере было установлено более одного физического жесткого диска или SSD, при этом допустимо использование внешних USB накопителей (одинаковый размер накопителей не обязателен).
Доступны следующие типы дисковых пространств
- Простое — несколько дисков используются как один диск, какая-либо защита от потери информации не предусмотрена.
- Двухстороннее зеркало — данные дублируются на двух дисках, при этом при выходе из строя одного из дисков, данные остаются доступными.
- Трехстороннее зеркало — для использования требуется не менее пяти физических дисков, данные сохраняются в случае выхода из строя двух дисков.
- «Четность» — создается дисковое пространство с проверкой четности (сохраняются контрольные данные, которые позволяют не потерять данные при сбое одного из дисков, при этом общее доступное место в пространстве больше, чем при использовании зеркал), требуется не менее 3-х дисков.
Создание дискового пространства
Важно: все данные с дисков, используемых для создания дискового пространства, будут удалены в процессе.
Создать дисковые пространства в Windows 10 можно с помощью соответствующего пункта в панели управления.
- Откройте панель управления (можно начать вводить «Панель управления» в поиск или нажать клавиши Win+R и ввести control).
- Переключите панель управления в вид «Значки» и откройте пункт «Дисковые пространства».
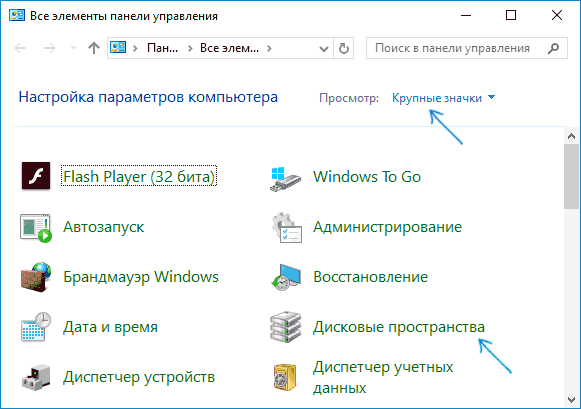
- Нажмите «Создать новый пул и дисковое пространство».
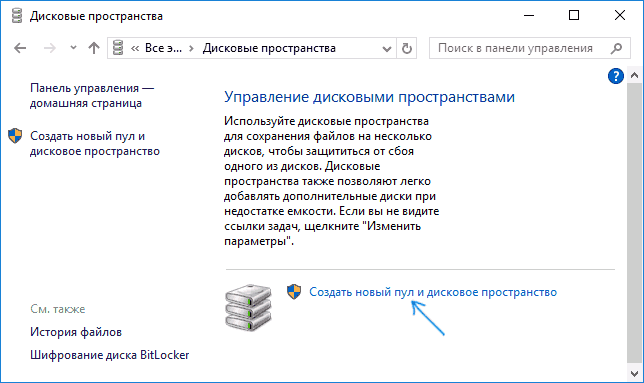
- При наличии не отформатированных дисков, вы увидите их в списке, как на скриншоте (отметьте те диски, которые требуется использовать в дисковом пространстве). В случае, если диски уже отформатированы, вы увидите предупреждение о том, что данные на них будут потеряны. Точно так же отметьте те диски, которые требуется использовать для создания дискового пространства. Нажмите кнопку «Создать пул».
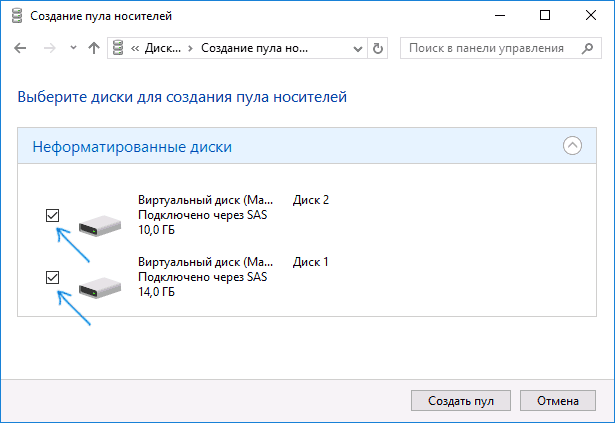
- На следующем этапе вы можете выбрать букву диска, под которой в Windows 10 будет смонтировано дисковое пространство, файловую систему (если использовать файловую систему REFS, то получим автоматическую коррекцию ошибок и более надежное хранилище), тип дискового пространства (в поле «Тип устойчивости». При выборе каждого типа, в поле «Размер» вы можете увидеть, какой размер пространства будет доступен для записи (место на дисках, которое будет зарезервировано для копий данных и контрольных данных не будет доступно для записи). Нажмите кнопку «Создать дисковое пространство» и дождитесь завершения процесса.
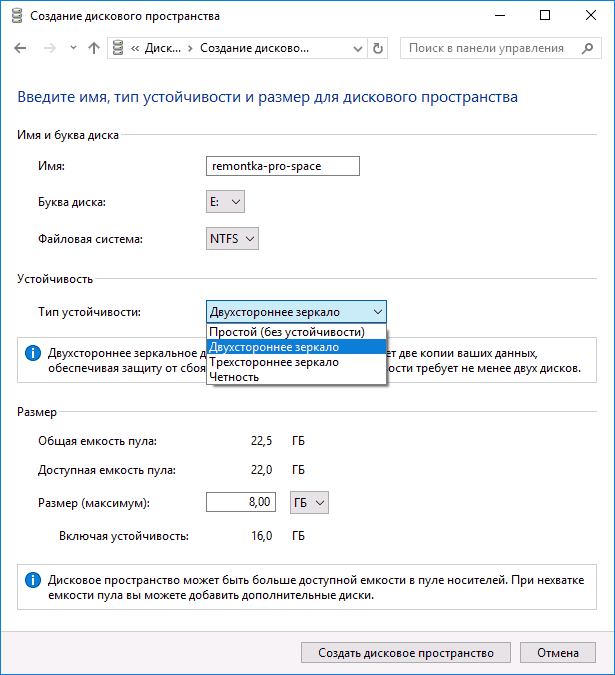
- По завершении процесса, вы вернетесь на страницу управления дисковыми пространствами в панели управления. В дальнейшем здесь же можно добавить диски к дисковому пространству или удалить их из него.
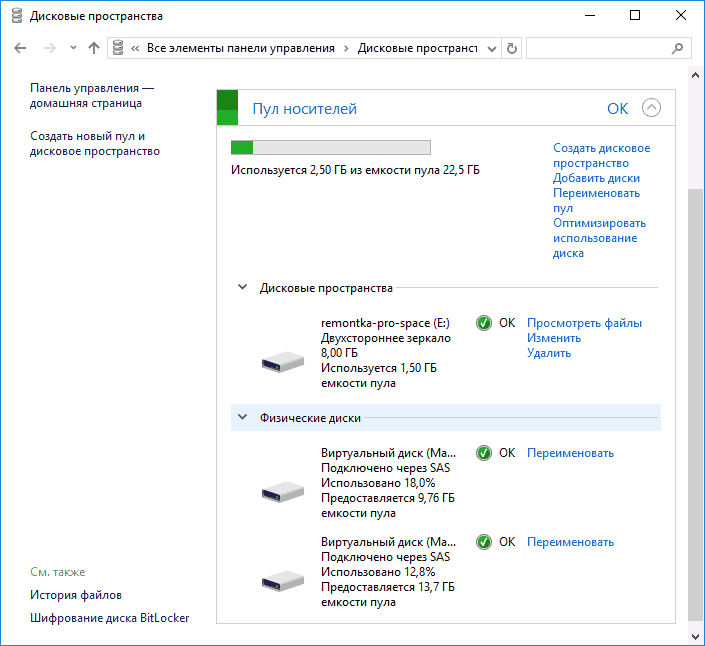
В проводнике Windows 10 созданное дисковое пространство будет отображаться как обычный диск компьютера или ноутбука, для которого доступны все те же действия, которые доступны для обычного физического диска.
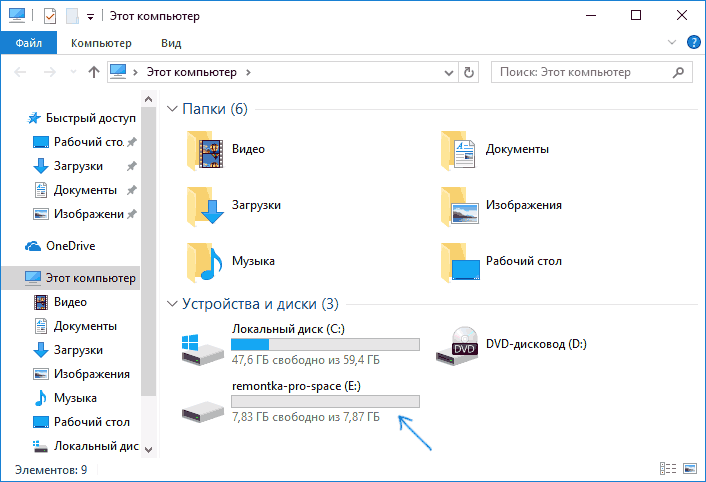
При этом, если вы использовали дисковое пространство с типом устойчивости «Зеркало», при выходе из строя одного из дисков (или двух, в случае «трехстороннего зеркала») или даже при их случайном отключении от компьютера, в проводнике вы все так же будете видеть диск и все данные на нём. Однако, в параметрах дискового пространства появятся предупреждения, как на скриншоте ниже (соответствующее уведомление также появится в центре уведомлений Windows 10).
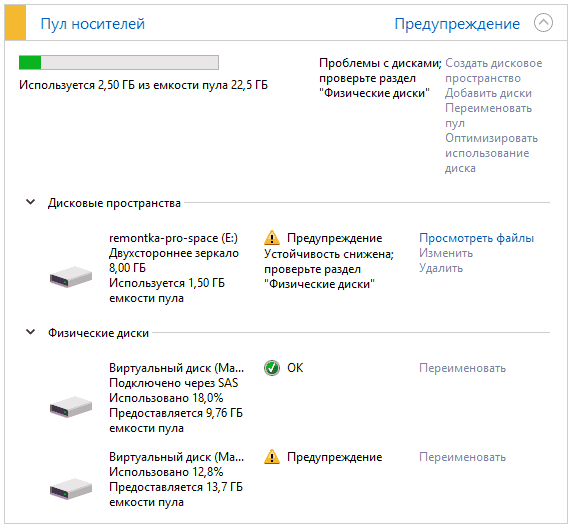
Если такое произошло, следует выяснить, в чем причина и при необходимости добавить новые диски в дисковое пространство, заменив неисправные.