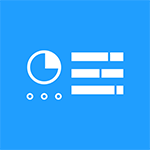
Один из первых вопросов, который может возникать у людей, впервые пересевших за новую ОС с предыдущих версий операционной системы — где находится панель управления Windows 8. Тем же, кто знает ответ на этот вопрос, иногда оказывается неудобным ее расположение: ведь для ее открытия требуется целых три действия. Обновление: новая статья 2015 — 5 способов открыть панель управления.
В этой статье я расскажу и о том, где находится панель управления и о том, как запускать ее быстрее, если она бывает Вам нужна достаточно часто и каждый раз открывать боковую панель и передвигаться по ней снизу вверх кажется Вам не самым удобным способом доступа к элементам панели управления Windows 8.
Где находится панель управления в Windows 8
Существует два основных способа, позволяющих открыть панель управления в Windows 8. Рассмотрим оба — а Вы сами решите, какой из них будет для Вас более удобным.
Первый способ — находясь на начальном экране (тот, который с плитками приложений), начать набирать (не в какое-то окно, а просто набирать) текст «Панель управления». Сразу откроется окно поиска и уже после первых введенных символов вы увидите ссылку на запуск нужного инструмента, как на картинке ниже.
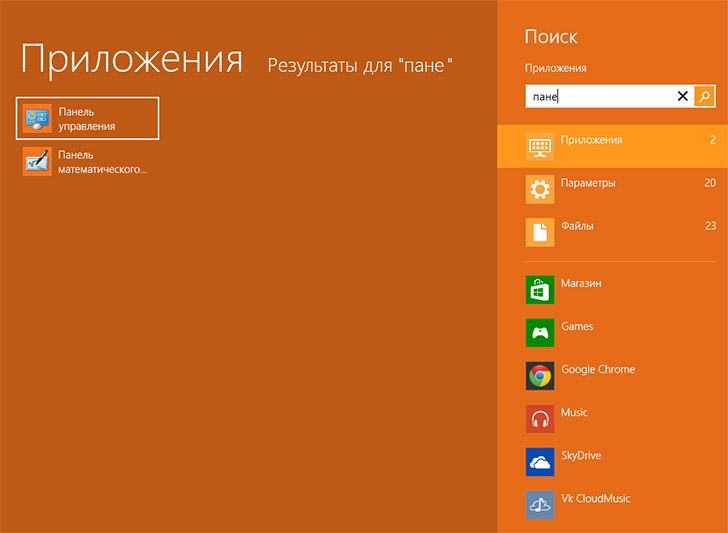
Запуск панели управления с начального экрана Windows 8
Этот способ достаточно прост, не спорю. Но лично я привык, что все должно осуществляться в одно, максимум — два действия. Здесь же, возможно, придется сначала переключаться с рабочего стола на начальный экран Windows 8. Второе возможное неудобство — при начале набора текста окажется, что включена не та раскладка клавиатуры, а выбранный язык не отображается на начальном экране.
Второй способ — при нахождении на рабочем столе Windows 8, вызовите боковую панель, подведя указатель мыши к одному из правых углов экрана, после чего выберите пункт «Параметры», а затем, в верхнем списке параметров — «Панель управления».
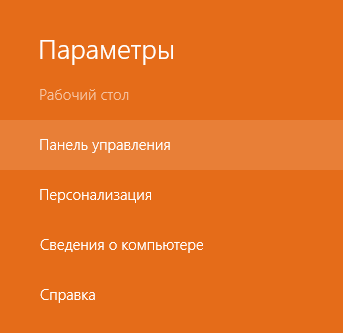
Данный вариант, на мой взгляд чем-то более удобен и именно его я обычно использую. С другой стороны, и он требует достаточно много действий для доступа к нужному компоненту.
Как быстро открыть панель управления Windows 8
Есть один метод, позволяющий значительно ускорить открытие панели управления в Windows 8, снизив количество необходимых для этого действий до одного. Для этого следует создать ярлык, который бы запускал ее. Этот ярлык можно разместить на панели задач, рабочем столе или начальном экране — то есть так, как Вам будет удобно.
Чтобы создать ярлык, кликните в пустом месте рабочего стола правой кнопкой мыши и выберите нужный пункт — «Создать» — «Ярлык». Когда появится окно с сообщением «Укажите расположение объекта», введите следующее:
Нажмите далее и укажите желаемое имя ярлыка, например — «Панель управления».
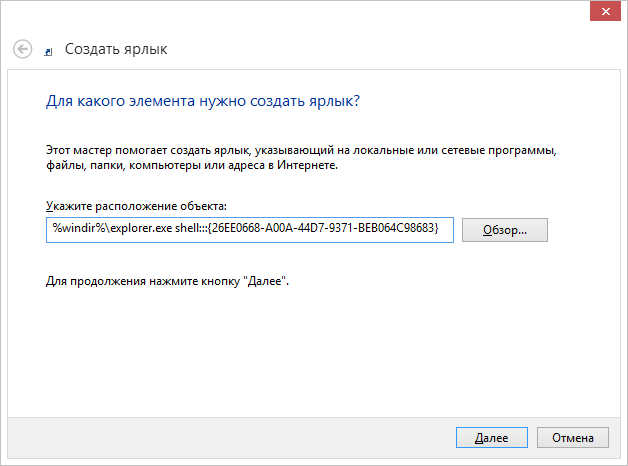
Создание ярлыка для панели управления Windows 8
В общем-то все готово. Теперь, вы можете запустить панель управления Windows 8 по этому ярлыку. Кликнув правой кнопкой мыши по нему и выбрав пункт «Свойства» вы можете изменить значок на более подходящий, а если вы выберите пункт «Закрепить на начальном экране», то ярлык появится и там. Также вы можете перетащить ярлык на панель задач Windows 8, чтобы он не захламлял рабочий стол. Таким образом, Вы можете делать с ним все, что угодно и открывать панель управления из любого места.
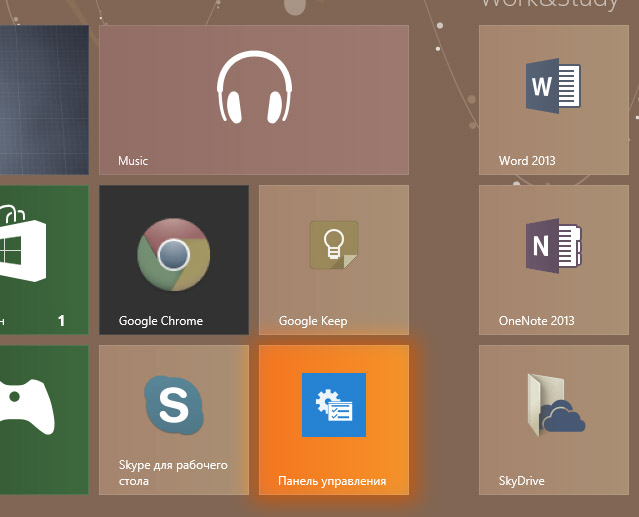
Кроме этого, вы можете назначить комбинацию клавиш для вызова панели управления. Для этого выделите пункт «Быстрый вызов» и нажмите одновременно желаемые кнопки.
Один нюанс, который следует отметить — панель управления открывается всегда в режиме просмотра по категориям, даже если при предыдущем открытии было поставлено «Крупные» или «Мелкие» значки.