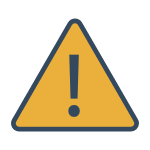
Если при попытке диагностики неполадок при неработающем Интернете или локальной сети в Windows 10 вы получаете сообщение о том, что на этом компьютере отсутствуют один или несколько сетевых протоколов, в инструкции ниже предлагается несколько способов исправить проблему, один из которых, надеюсь вам поможет.
Однако, прежде чем начать, рекомендую отключить и подключить заново кабель к сетевой карте ПК и (или) к роутеру (в том числе проделать то же самое с кабелем WAN к роутеру, если у вас подключение по Wi-Fi), так как случается, что проблема «отсутствуют сетевые протоколы» вызвана именно плохим подключением сетевого кабеля.
Примечание: если у вас есть подозрение, что проблема появилась после автоматической установки обновлений драйверов сетевой карты или беспроводного адаптера, то обратите внимание также на статьи Не работает Интернет в Windows 10 и Соединение Wi-Fi не работает или ограничено в Windows 10.
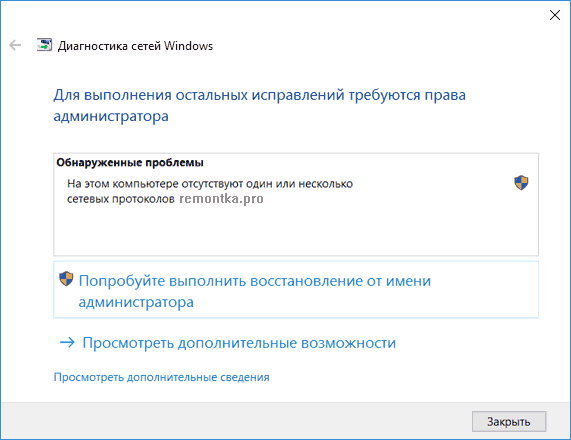
Сброс протокола TCP/IP и Winsock
Первое, что стоит попробовать если диагностика неполадок сети пишет, что один или несколько сетевых протоколов Windows 10 отсутствуют — выполнить сброс WinSock и протокола TCP/IP.
Сделать это просто: запустите командную строку от имени администратора (правый клик мышью по кнопке «Пуск», выбрать нужный пункт меню) и по порядку введите следующие две команды (нажимая Enter после каждой):
- netsh int ip reset
- netsh winsock reset
После выполнения этих команд перезагрузите компьютер и проверьте, была ли решена проблема: с большой вероятностью проблем с отсутствующим сетевым протоколом не возникнет.
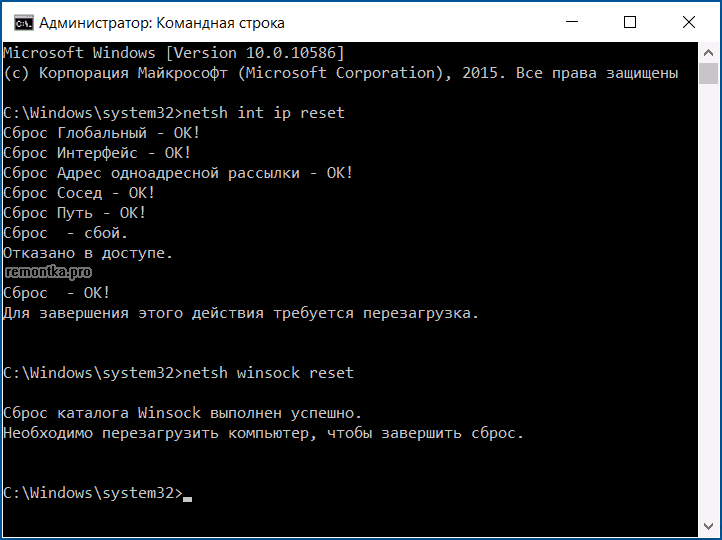
Если при выполнении первой из указанных команд вы увидите сообщение о том, что вам отказано в доступе, то откройте редактор реестра (клавиши Win+R, ввести regedit), перейдите к разделу (папке слева) HKEY_LOCAL_MACHINE\ SYSTEM\ CurrentControlSet\ Control\ Nsi\
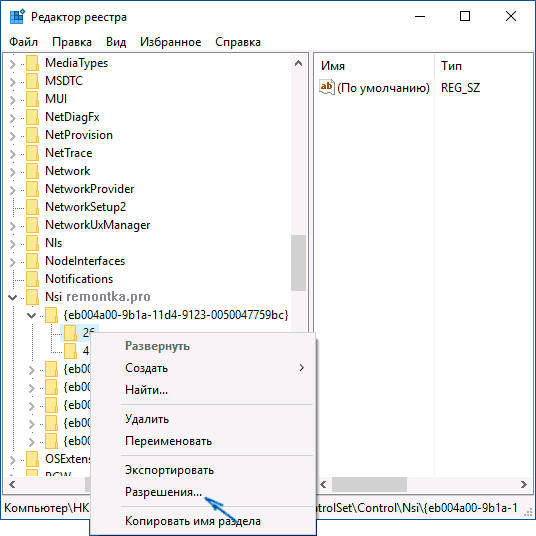
Отключение NetBIOS
Еще один способ исправить проблему с подключением и Интернетом в данной ситуации, срабатывающий для некоторых пользователей Windows 10 — отключение NetBIOS для сетевого подключения.
Попробуйте по шагам выполнить следующее:
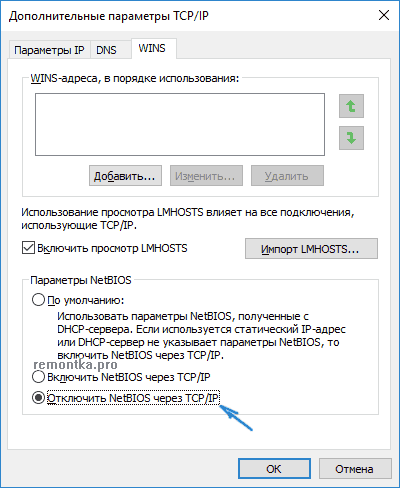
- Нажмите клавиши Win+R на клавиатуре (клавиша Win — та, что с эмблемой Windows) и введите ncpa.cpl после чего нажмите Ок или Enter.
- Кликните правой кнопкой мыши по вашему Интернет-подключению (по локальной сети или Wi-Fi), выберите пункт «Свойства».
- В списке протоколов выберите IP версии 4 (TCP/IPv4) и нажмите кнопку «Свойства» ниже (заодно, кстати, посмотрите, включен ли этот протокол, должен быть включен).
- Внизу окна свойств нажмите «Дополнительно».
- Откройте вкладку WINS и установите «Отключить NetBIOS через TCP/IP».
Примените сделанные настройки и перезагрузите компьютер, а затем проверьте, заработало ли подключение так, как нужно.
Программы, вызывающие ошибку с сетевыми протоколами Windows 10
Подобные проблемы с Интернетом могут вызывать и сторонние программы, устанавливаемые на компьютер или ноутбук и какими-либо хитрыми способами использующие сетевые подключения (мосты, создание виртуальных сетевых устройств и т.д.).
Среди замеченных в вызывающих описываемую проблему — LG Smart Share, но это могут быть и другие похожие программы, а также виртуальные машины, эмуляторы Android и подобного рода ПО. Так же, если в последнее время в Windows 10 что-то менялось в части антивируса или фаервола, это тоже могло вызывать проблему, проверьте.
Другие способы исправить проблему
Прежде всего, если проблема у вас возникла внезапно (т.е. ранее все работало, а систему вы не переустанавливали), возможно, вам смогут помочь точки восстановления Windows 10.
В остальных же случаях чаще всего причиной проблемы с сетевыми протоколами (если вышеописанные методы не помогли) являются не те драйвера на сетевой адаптер (Ethernet или Wi-Fi). При этом в диспетчере устройств вы все так же будете видеть, что «устройство работает нормально», а драйвер не нуждается в обновлении.
Как правило, помогает либо откат драйвера (в диспетчере устройств — правый клик по устройству — свойства, кнопка «откатить» на вкладке «драйвер», либо принудительная установка «старого» официального драйвера производителя ноутбука или материнской платы компьютера. Подробные шаги описаны в двух руководствах, которые упомянуты в начале этой статьи.