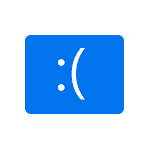
Если ваш компьютер или ноутбук после обновлений Windows 10, при запуске некоторых программ или при обычной работе стал показывать синий экран с кодом остановки DRIVER_POWER_STATE_FAILURE и сообщением, о том, что на вашем ПК возникла проблема и его необходимо перезагрузить, в этой инструкции подробно о том, как исправить такую ошибку и что может быть её причиной.
Прежде чем приступить, если вы незадолго до появления проблемы устанавливали какое-то новое оборудование на вашем компьютере или ноутбуке, попробуйте вручную установить оригинальные драйверы на него с официального сайта производителя. Если выполнялись какие-то действия, связанные с разгоном, попробуйте отменить эти действия.
Решение проблемы синего экрана DRIVER_POWER_STATE_FAILURE
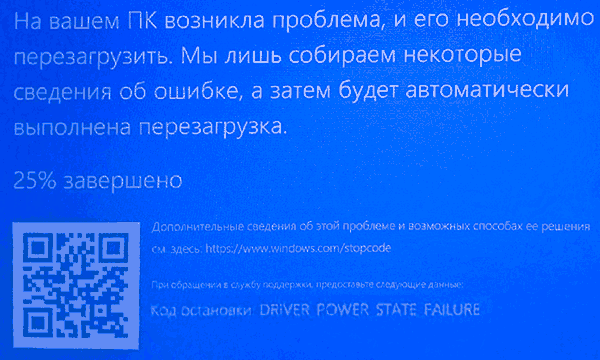
Ошибка DRIVER_POWER_STATE_FAILURE говорит нам о том, что, когда драйвер устройства пытается изменить состояние питания устройства (например, пробудить оборудование компьютера, находящееся в режиме экономии энергии), устройство не отвечает.
Чаще всего причиной оказываются драйверы видеокарты, Wi-Fi адаптера или сетевой карты. Ещё один распространенный вариант, особенно на ноутбуках — отсутствие фирменных драйверов управления электропитанием. Далее первоочередные простые методы исправить проблему:
- Вручную установите оригинальные драйверы видеокарты и сетевых адаптеров (Wi-Fi, Ethernet) с официальных сайтов. Для сетевого адаптера лучше всего брать драйвер с официального сайта производителя материнской платы или ноутбука именно для вашей модели (например, если адаптер Intel, а ноутбук Dell, то драйвер лучше скачивать с сайта Dell для вашей модели ноутбука). Для видеокарты — с сайтов Intel/AMD/NVIDIA. Если у вас есть интегрированное видео и дискретная видеокарта, установите драйверы на оба адаптера.
- Зайдите на официальный сайт производителя ноутбука или производителя материнской платы (если это ПК, здесь может помочь: Как узнать модель материнской платы компьютера), найдите раздел поддержки для вашей модели оборудования, скачайте и установите официальные драйверы чипсета и всё, что имеет отношение к управлению электропитанием, обычно это драйверы ACPI, ATK, что-либо со словами Power Management, Intel Management Engine Interface. Даже если на официальном сайте драйверы не для Windows 10, а для предыдущей версии ОС, они должны подойти.
Следующие шаги имеют целью настроить схему электропитания таким образом, чтобы критичные устройства не засыпали (а при их пробуждении чаще всего и возникает синий экран DRIVER POWER STATE FAILURE):
- Зайдите в Панель управления (в пункте «Просмотр» справа вверху выберите «Значки») — Электропитание и нажмите «Настройка схемы электропитания» справа от выбранной схемы.
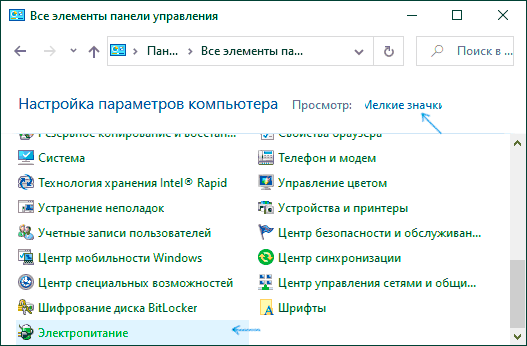
- Затем нажмите «Изменить дополнительные параметры питания».
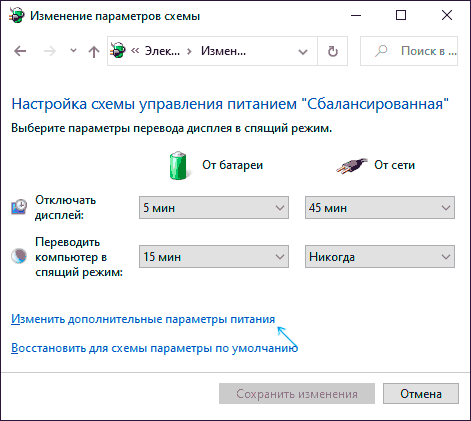
- В разделе «PCI Express» установите «Максимальная производительность» или, если такого пункта нет, то установите «Откл.» вместо режима экономии энергии.
- Если используется Wi-Fi, то в разделе «Параметры адаптера беспроводной сети» в пункте «Режим энергосбережения» установите «Максимальная производительность».
- Если у вас есть интегрированная графика Intel, то там же вы найдете настройки графики Intel, установите в плане энергопитания «Максимальная производительность».
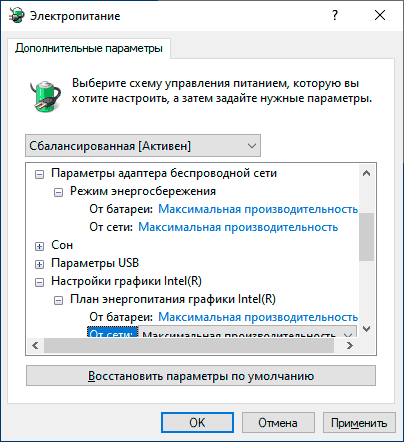
- В свойствах сетевого адаптера, Wi-Fi адаптера в диспетчере устройств на вкладке «Управление электропитанием» снимите отметку «Разрешить отключение этого устройства для экономии энергии».
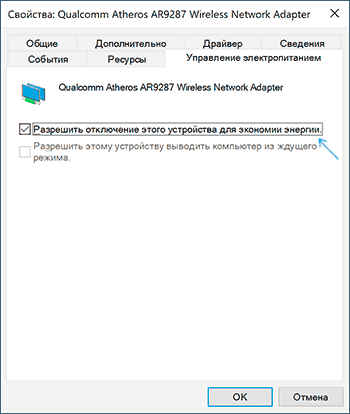
- Перезагрузите ноутбук или компьютер.
После этого понаблюдайте, будет ли появляться синий экран DRIVER_POWER_STATE_FAILURE в дальнейшем.
Дополнительные методы исправления ошибки
Если ни один из предложенных способов исправить ошибку DRIVER_POWER_STATE_FAILURE не помог, проверьте следующее:
- Если в диспетчере устройств есть устройства с восклицательными знаками, откройте их свойства и разберитесь с ошибками (можно поискать по коду ошибки, установить драйвер, если вам сообщают, что это неизвестное устройство, см. Как установить драйвер неизвестного устройства).
- Если ошибка не появлялась еще совсем недавно, можно попробовать использовать точки восстановления системы.
- Если существует зависимость: после выбора пункта «Перезагрузка» в меню ошибка исчезает, а после «Завершение работы» с повторным включения снова появляется, отключите быстрый запуск Windows 10.
- Проверьте, проявляется ли ошибка в режиме чистой загрузки (Подробнее: Чистая загрузка Windows 10). Если проблема исчезает, возможно, причина в недавно установленных программах, особенно тех, которые работают с ОС на низком уровне (антивирусы, оптимизаторы и другие).
- Выполните проверку целостности системных файлов Windows.
Также попробуйте проверить дамп памяти с помощью бесплатной программы WhoCrashed, это будет самым простым методом для начинающих пользователей:
- Загрузите и установите бесплатную версию WhoCrashed с официального сайта https://www.resplendence.com/downloads
- В программе нажмите кнопку Analyze и дождитесь завершения анализа.
- На вкладке Report ниже информации о системе будет список последних синих экранов, включая DRIVER_POWER_STATE_FAILURE. Если в дампе есть информация о конкретном драйвере, вызвавшем проблему, вы увидите имя файла драйвера (обычно с расширением .sys), а также, возможно, информацию о том, какому драйверу соответствует этот файл. Если информации о назначении этого драйвера в программе нет, можно выполнить поиск в Интернете по имени файла.
На основании этой информации можно предпринять действия, направленные на замену сбойного драйвера (обновление или откат), а в некоторых случаях и устройства, так как еще одна возможная причина ошибки — аппаратная неисправность.
Обратите внимание: шаги, описанные в инструкции, предполагают, что вы можете попасть в систему. Если это не так, а ошибка возникает при загрузке Windows 10, в первую очередь попробуйте точки восстановления. После двух неудачных запусков компьютера вам будет предложено перейти в дополнительные параметры, где вы найдете опции восстановления системы, включая точки восстановления. Также вы можете загрузить компьютер с загрузочной флешки Windows и на экране после выбора языка внизу слева выбрать пункт «Восстановление системы».