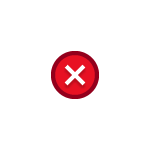
Если при запуске панели управления или просто программы в Windows 10, 8.1 или Windows 7 вы столкнулись с сообщением «Операция отменена из-за ограничений, действующих на этом компьютере. Обратитесь к системному администратору» (Также существует вариант «Операция отменена вследствие действующих для компьютера ограничений»), по всей видимости, каким-либо образом были настроены политики доступа к указанным элементам: необязательно это делает администратор, причиной может стать и какое-то ПО.
В этой инструкции подробно о том, как исправить проблему в Windows, избавиться от сообщений «Операция отменена из-за ограничений, действующих на этом компьютере» и разблокировать запуск программ, панели управления, редактора реестра и других элементов.
Где устанавливаются ограничения для компьютера
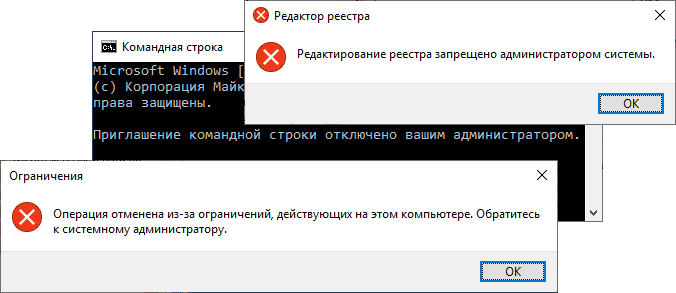
Появляющиеся уведомления об ограничениях говорят о том, что были настроены определенные системные политики Windows, что могло быть сделано с помощью редактора локальной групповой политики, редактора реестра или сторонних программ.
При любом сценарии запись самих параметров происходит в разделы реестра, отвечающие за локальные групповые политики.
Соответственно для того, чтобы отменить действующие ограничения, можно так же использовать редактор локальной групповой политики или редактор реестра (если редактирование реестра запрещено администратором — мы попробуем разблокировать и его).
Отмена действующих ограничений и исправление запуска панели управления, других системных элементов и программ в Windows
Прежде чем приступить, учитывайте важный момент, без которого все описанные далее шаги выполнить не получится: вы должны иметь права Администратора на компьютере для внесения необходимых изменений в параметры системы.
В зависимости от редакции системы, для отмены ограничений вы можете использовать редактор локальной групповой политики (доступен только в Windows 10, 8.1 и Windows 7 Профессиональная, Корпоративная и Максимальная) или редактор реестра (присутствует и в Домашней редакции). При наличии возможности я рекомендую использовать первый метод.
Снятие ограничений на запуск в редакторе локальной групповой политики
Используя редактор локальной групповой политики отменить действующие на компьютере ограничения будет быстрее и проще, чем с использованием редактора реестра.
В большинстве случаев достаточно использовать следующий путь:
- Нажмите клавиши Win+R на клавиатуре (Win — клавиша с эмблемой Windows), введите gpedit.msc и нажмите Enter.
- В открывшемся редакторе локальной групповой политики откройте раздел «Конфигурация пользователя» — «Административные шаблоны» — «Все параметры».
- В правой панели редактора нажмите мышью по заголовку столбца «Состояние», так значения в нём будут отсортированы по состоянию различных политик, а вверху окажутся те из них, которые включены (по умолчанию в Windows все они в состоянии «Не задано»), а среди них и — искомые ограничения.
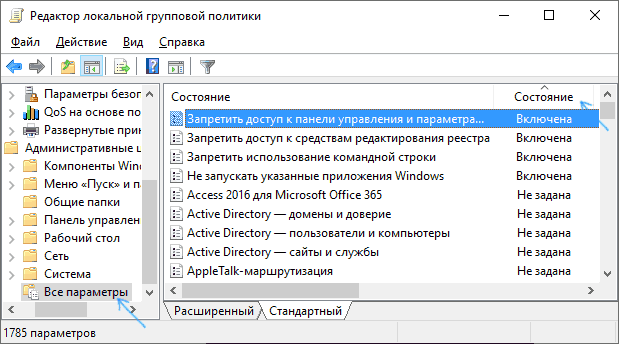
- Обычно, названия политик говорят за себя. Например, у меня на скриншоте видно, что запрещен доступ к панели управления, к запуску указанных приложений Windows, командной строке и редактору реестра. Для отмены ограничений достаточно дважды нажать по каждому из таких параметров и установить «Отключено» или «Не задано», а затем нажать «Ок».
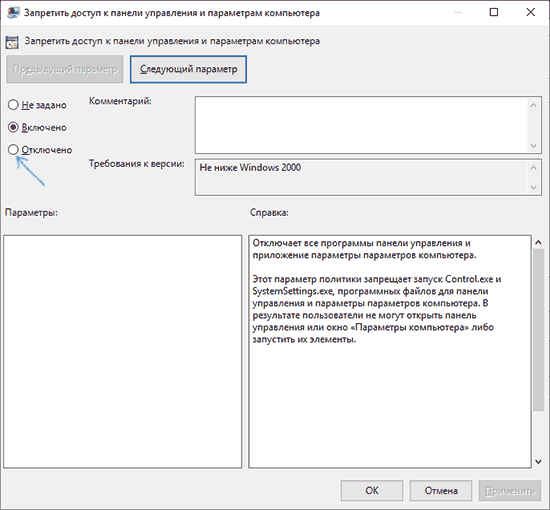
Обычно, изменения политик вступают в силу без перезагрузки компьютера или выхода из системы, но для некоторых из них она может потребоваться.
Отмена ограничений в редакторе реестра
Те же параметры можно изменить и в редакторе реестра. Для начала проверьте, запускается ли он: нажмите клавиши Win+R на клавиатуре, введите regedit и нажмите Enter. Если он запустился, переходите к далее описанным шагам. Если вы увидели сообщение «Редактирование реестра запрещено администратором системы», используйте 2-й или 3-й способ из инструкции Что делать, если редактирование реестра запрещено администратором системы.
В редакторе реестра присутствуют несколько разделов (папки в левой части редактора), в которых могут устанавливаться запреты (за которые отвечают параметры в правой части), вследствие которых вы получаете ошибку «Операция отменена из-за ограничений, действующих на этом компьютере»:
- Запрет запуска панели управленияТребуется удалить параметр «NoControlPanel» или изменить его значение на 0. Для удаления достаточно нажать правой кнопкой мыши по параметру и выбрать пункт «Удалить». Для изменения — двойной клик мышью и задание нового значения.
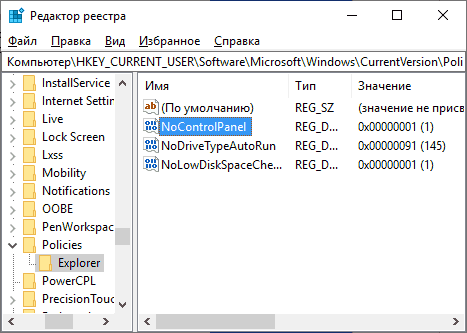
- Параметр NoFolderOptions со значением 1 в том же расположении запрещает открытие параметров папок в проводнике. Можно удалить, либо изменить на 0.
- Ограничения запуска программВ этом разделе будет список нумерованных параметров, каждый из которых запрещает запуск какой-либо программы. Удаляем все те, которые требуется разблокировать.
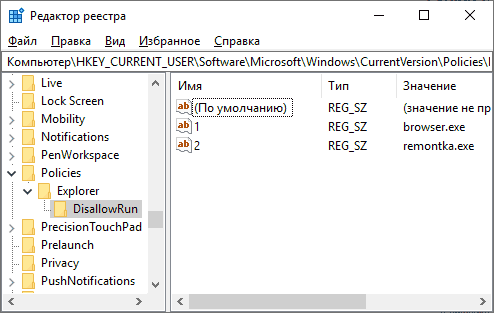
Аналогично, почти все ограничения располагаются именно в разделе HKEY_CURRENT_USER\Software\Microsoft\Windows\CurrentVersion\Policies\Explorer\ и его подразделах. По умолчанию, в Windows у него нет подразделов, а параметры либо отсутствуют, либо присутствует единственный пункт «NoDriveTypeAutoRun».
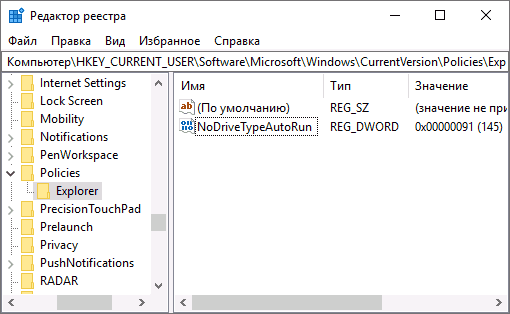
Даже не сумев разобраться, какой параметр за что отвечает и очистив все значения, приведя политики к состоянию как на скриншоте выше (или вообще полностью), максимум, что последует (при условии, что это домашний, а не корпоративный компьютер) — отмена каких-то настроек, которые вы делали раньше с помощью твикеров или материалов на этом и других сайтах.
Надеюсь, инструкция, помогла разобраться с отменой ограничений. Если же вам не удается включить запуск какого-то компонента, напишите в комментариях, о чем именно идет речь и какое сообщение (дословно) появляется при запуске. Также учитывайте, что причиной могут оказаться какие-то сторонние утилиты родительского контроля и ограничения доступа, способные возвращать параметры в нужное им состояние.