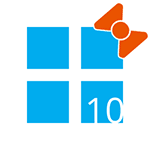
Несколько дней назад я писал небольшой обзор Windows 10 Technical Preview, в котором отметил, что нового я там увидел (кстати, забыл упомянуть, что загружается система еще быстрее, чем восьмерка) и, если вас интересует, как оформлена новая ОС по умолчанию, скриншоты вы можете увидеть в указанной статье.
В этот раз речь пойдет о том, какие возможности для изменения оформления есть в Windows 10 и как вы можете настроить ее внешний вид на свой вкус.
Возможности оформления меню Пуск в Windows 10
Начнем с вернувшегося меню пуск в Windows 10 и посмотрим, как можно изменить его вид.
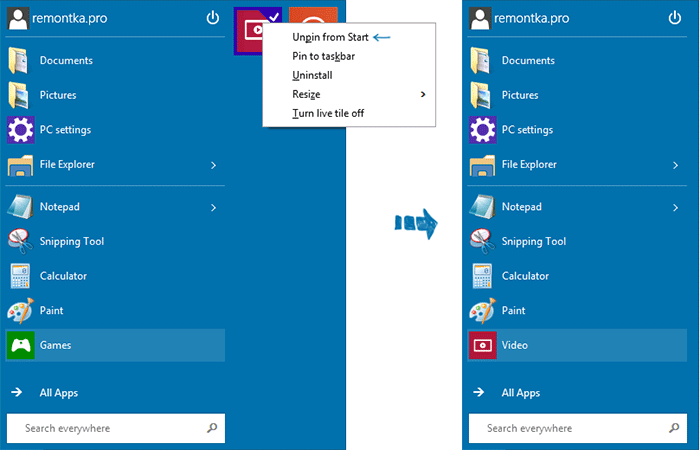
Прежде всего, как я уже писал, вы можете убрать все плитки приложений из правой части меню, сделав его почти идентичным тому пуску, который есть в Windows 7. Для этого достаточно кликнуть правой кнопкой мыши по плитке и нажать «Unpin from Start» (открепить от меню Пуск), а затем повторить это действие для каждой из них.
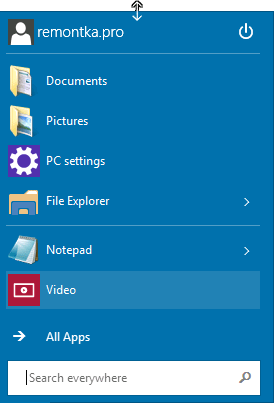
Следующая возможность — изменение высоты меню Пуск: просто поднесите указатель мыши к верхнему краю меню и потяните его вверх или вниз. При наличии плиток в меню, они перераспределятся, то есть если вы сделаете его ниже, меню станет шире.
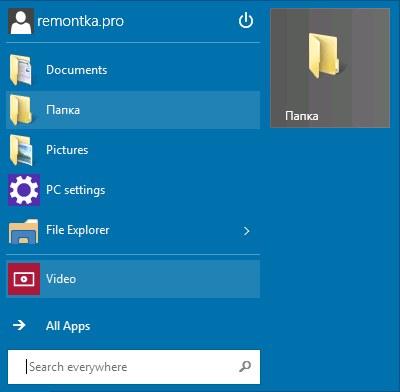
Вы можете добавлять почти любые элементы в меню: ярлыки, папки, программы — просто кликните по элементу (в проводнике, на рабочем столе и т.п.) правой кнопкой мыши и выберите «Pin to start» (Прикрепить к меню пуск). По умолчанию, элемент закрепляется в правой части меню, но вы можете перетащить его и в список слева.
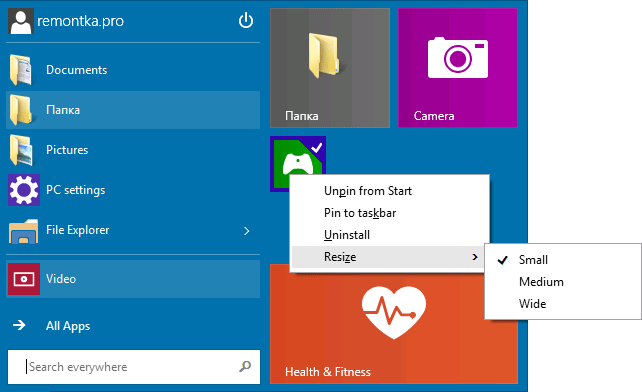
Также можно изменить размер плиток приложений с помощью меню «Resize», так же как это было на начальном экране в Windows 8, который, при желании, можно вернуть через настройку параметров меню «Пуск», правый клик по панели задач — «Свойства». Там же можно настроить пункты, которые будут отображаться и как именно они будут показываться (раскрываться или нет).
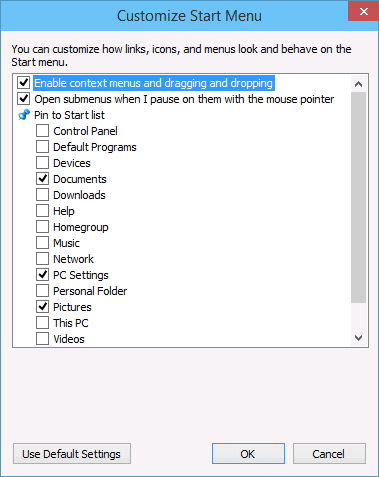
И, наконец, вы можете изменить цвет меню Пуск (также изменится цвет панели задач и границ окон), для этого кликните правой кнопкой в пустом месте меню и выберите пункт «Personalize» (Персонализировать).
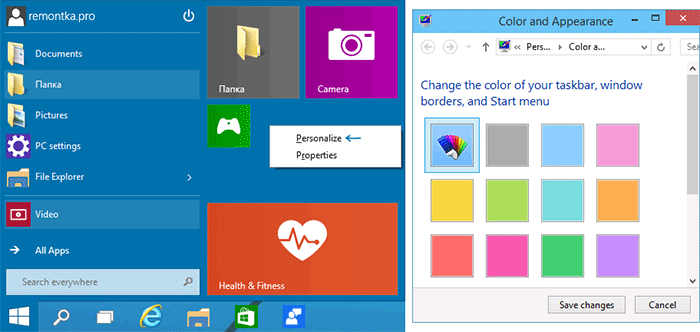
Убираем тени от окон ОС
Одна из первых вещей, на которые я обратил внимание в Windows 10 — тени, отбрасываемые окнами. Лично мне они пришлись не по душе, однако их можно убрать при желании.
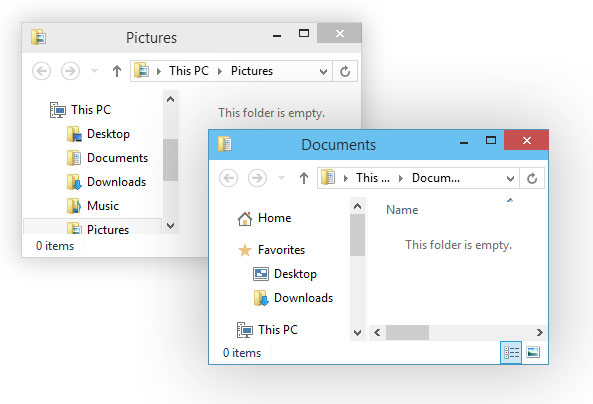
Для этого следует зайти в пункт «System» (Система) панели управления, выбрать справа пункт «Advanced system settings» (Расширенные настройки системы), во вкладке «Performance» (Производительность) нажать «Settings» (Настройки) и отключить пункт «Show shadows under windows» (Показывать тени под окнами).
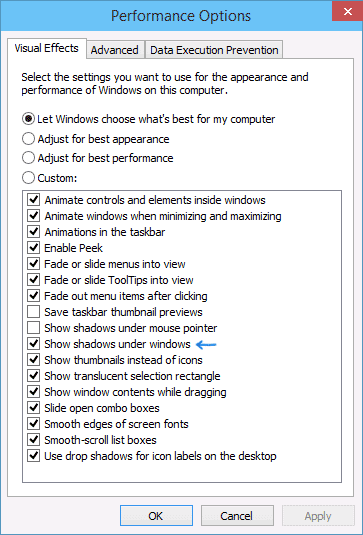
Как вернуть Мой компьютер на рабочий стол
Также, как и в предыдущей версии ОС, в Windows 10 на рабочем столе только один значок — корзина. Если вы привыкли, чтобы там также был «Мой компьютер», то чтобы вернуть его, кликните правой кнопкой мыши в пустом месте рабочего стола и выберите пункт «Personalize» (Персонализация), после чего слева — «Change Desktop Icons» (Изменить иконки рабочего стола) и укажите, какие иконки следует отображать, там же есть и новый значок «Мой компьютер».
Темы для Windows 10
Стандартные темы оформления в Windows 10 ничем не отличаются от тех, которые есть в 8-й версии. Однако, почти сразу после выхода Technical Preview, появились и новые темы, специально «заточенные» под новую версию (первые из них я увидел на Deviantart.com).
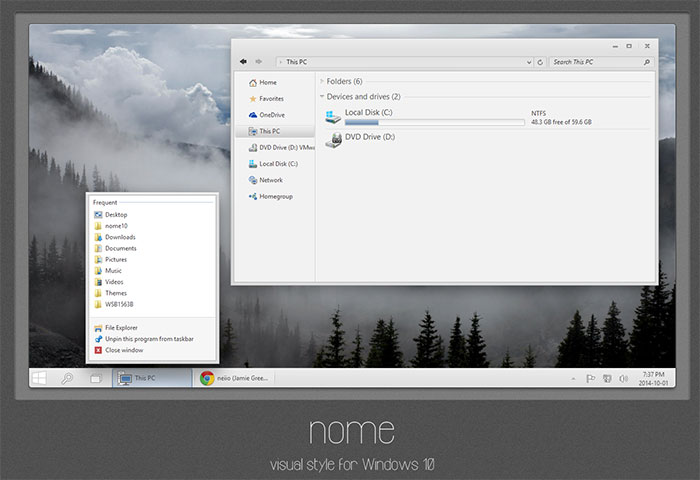
Для их установки используйте сначала патч UxStyle, позволяющий активировать сторонние темы оформления. Скачать его можно с сайта uxstyle.com (версию для Windows Threshold).
Скорее всего, к релизу ОС появятся и новые возможности настройки внешнего вида системы, рабочего стола и других графических элементов (по моим ощущениям, Microsoft обращает на эти пункты свое внимание). Ну а пока я описал то, что есть на данный момент времени.