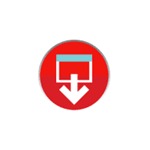
Для сброса ноутбуков Lenovo на заводские настройки, обычно достаточно нажать скрытую кнопку «Novo», обычно утопленную в корпусе на левой или правой грани ноутбука, и выбрать в меню «System Recovery» или же зайти в особые варианты загрузки Windows 10 и найти пункт для восстановления в особых вариантах загрузки. Однако, это работает лишь в том случае, если на ноутбуке сохранился скрытый образ восстановления системы.
Если же образа нет, его можно скачать с официального сайта Lenovo и использовать фирменную утилиту для создания загрузочной флешки для восстановления Windows со всеми драйверами. В этой инструкции — о том, как это сделать. Также может быть полезным: Как сбросить ноутбук на заводские настройки.
Примечание: для сброса ноутбука с помощью особых вариантов загрузки вы можете на экране блокировки Windows 10 нажать по кнопке питания, изображенной справа внизу, затем, удерживая Shift, нажать «Перезагрузка». В открывшемся меню в разделе «Поиск и устранение неисправностей» присутствует пункт для сброса системы. Также, некоторые модели Lenovo по нажатию клавиши F8, F9, F4 (иногда в сочетании с Alt или Fn, на разных по-разному) во время включения показывают экран с ошибкой, с которого можно перейти в дополнительные параметры и найти пункт для сброса там.
Как скачать образ восстановления для Lenovo
Официальный сайт Lenovo предлагает загрузку образов восстановления, содержащих ОС и драйверы конкретно для вашего ноутбука. К сожалению, в отличие от Dell, Lenovo предоставляет такие образы далеко не для каждой модели своего ноутбука, тем не менее попробовать выполнить загрузку стоит: на сайте заявлено, что образы доступны для ThinkPad, «выбранных моделей IdeaPad», а также для ПК и моноблоков Lenovo.
Прежде всего, вам потребуется серийный номер, найти который можно на нижней части вашего ноутбука Lenovo, где он обозначен буквами «S/N». Дополнительно, необходима учетная запись Lenovo ID, создать которую вы можете на странице https://account.lenovo.com/ru/ru/. После того, как серийный номер найден, а аккаунт заведен, выполните следующие шаги:
- Перейдите на страницу https://pcsupport.lenovo.com/ru/ru/lenovorecovery/ и введите серийный номер вашего ноутбука.
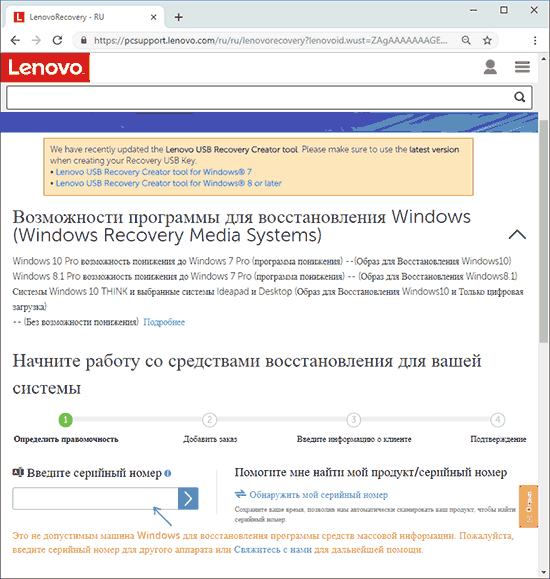
- Если вы увидите сообщение «Это не допустимая машина Windows для восстановления», значит для вашего ноутбука скачать образ не предлагается.
- Если образ есть, вы увидите модель вашего ноутбука и возможность выбрать страну и язык загружаемого образа. Отметьте пункт «Я принимаю правила» и нажмите «Далее».
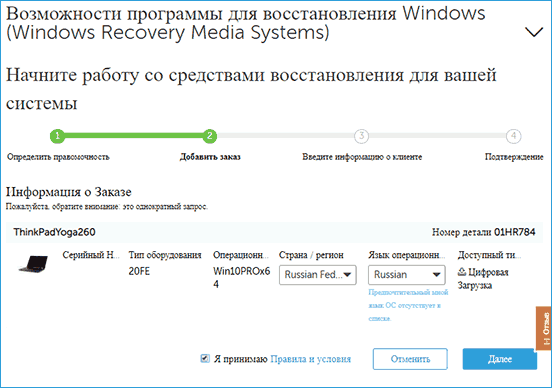
- На следующем этапе потребуется указать свои имя, фамилию, страну и адрес электронной почты.
- Вы увидите сообщение, что загрузка Lenovo Recovery доступна и ссылку, перейдите по ней.
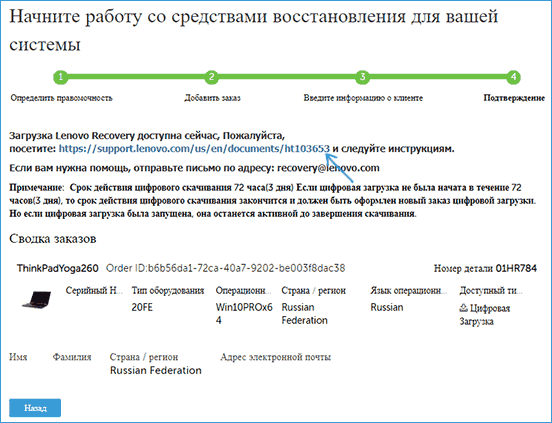
- На следующей странице вам будет предложено загрузить одну из двух версий Lenovo USB Recovery Creator, скачайте нужную в зависимости от версии Windows.
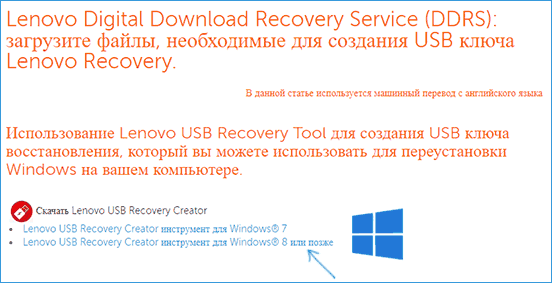
- Подключите флешку (лучше 16 Гб и больше, данные с неё будут удалены) к компьютеру или ноутбуку, запустите утилиту Lenovo USB Recovery Creator, введите данные вашего Lenovo ID, а на следующем экране — нужный образ восстановления системы.
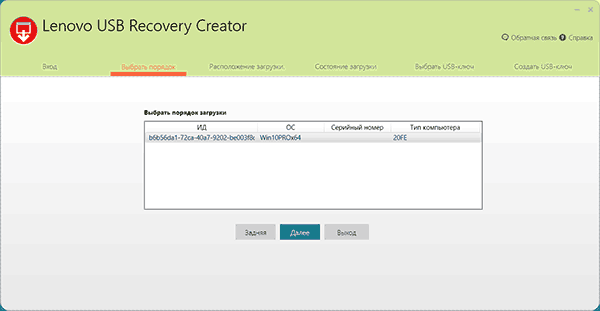
- Все остальные шаги достаточно понятны: вам потребуется указать место хранения файлов, а после их загрузки — выбрать флешку, на которую будет записан образ восстановления Lenovo.
По завершении процесса вы получите готовую загрузочную флешку именно для вашего ноутбука, с помощью которой легко сможете восстановить заводскую систему со всеми драйверами и ПО от Lenovo.
Если для вашего ноутбука образа нет, а восстановление системы никакими способами не получается произвести, опишите в комментариях ситуацию: точную модель ноутбука, загружается ли система, до какого этапа и какая версия системы — я постараюсь подсказать решение.