
Я уже не раз писал о самых разных способах сделать загрузочные флешки (а также об их создании без использования программ), в том числе и о бесплатной программе Rufus, которая примечательна скоростью работы, русским языком интерфейса и не только. И вот вышла вторая версия этой утилиты с небольшими, но интересными нововведениями.
Основное отличие Rufus в том, что пользователь может легко записать установочный USB накопитель для загрузки на компьютерах с UEFI и BIOS, установки на диски со стилями разделов GPT и MBR, выбрав нужный вариант прямо в окне программы. Конечно, это можно сделать и самостоятельно, в том же WinSetupFromUSB, но это уже потребует некоторых знаний о том, что к чему и как работает. Обновление 2018: вышла новая версия программы — Rufus 3.
Примечание: ниже речь будет идти об использовании программы применительно к последним версиям Windows, однако с помощью нее можно без проблем сделать загрузочные USB накопители Ubuntu и других дистрибутивов Linux, Windows XP и Vista, а также самых различных образов восстановления системы и паролей и т.д.
Что нового в Rufus 2.0
Думаю, для тех, кто решил попробовать в работе или установить на компьютер недавно вышедшую Windows 10 Technical Preview, Rufus 2.0 будет отличным помощником в этом деле.
Интерфейс программы не слишком изменился, как и раньше все действия элементарны и понятны, подписи на русском.
- Выбираем флешку, на которую будет производиться запись
- Схему разделов и тип системного интерфейса — MBR + BIOS (или UEFI в режиме совместимости), MBR + UEFI или GPT + UEFI.
- Поставив отметку «Создать загрузочный диск», выбрать ISO образ (а можно и образ диска, например, vhd или img).
Возможно, кому-то из читателей пункт номер 2 про схему разделов и тип системного интерфейса ни о чем не говорит, а потому кратко поясню:
- Если вы устанавливаете Windows на старый компьютер с обычным BIOS, вам нужен первый вариант.
- Если установка происходит на компьютер с UEFI (отличительная особенность — графический интерфейс при входе в BIOS), то для Windows 8, 8.1 и 10 вероятнее всего вам подойдет третий вариант.
- А для установки Windows 7 — второй или третий, в зависимости от того, какая схема разделов присутствует на жестком диске и готовы ли вы конвертировать ее в GPT, являющуюся предпочтительной на сегодняшний день.
То есть правильный выбор позволяет вам не столкнуться с сообщением о том, что установка Windows невозможно, так как выбранный диск имеет стиль разделов GPT и другими вариантами этой же проблемы (а в случае, если столкнулись, быстро эту проблему решить).
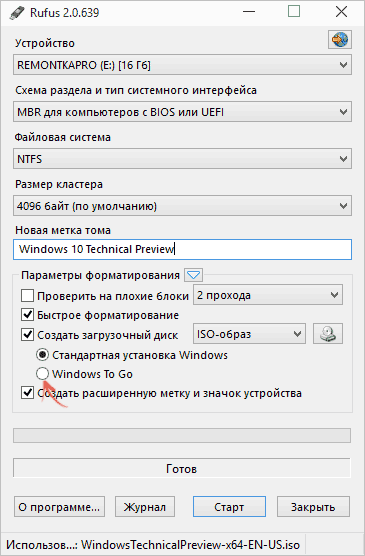
А теперь о главном нововведении: в Rufus 2.0 для Windows 8 и 10 вы можете сделать не только установочный накопитель, но и загрузочную флешку Windows To Go, с которой можно просто запустить операционную систему (загрузившись с нее) без установки на компьютер. Для этого после выбора образа просто отметьте соответствующий пункт.
Остается нажать «Старт» и дождаться завершения подготовки загрузочной флешки. Для обычного дистрибутива и оригинального Windows 10 время составляет чуть более 5 минут (USB 2.0), если же требуется накопитель Windows To Go, то уже больше — время, сравнимое с необходимым для установки операционной системы на компьютер (потому как по сути, Windows устанавливается на флешку).
Как пользоваться Rufus — видео
Решил также записать короткое видео, в котором показывается как пользоваться программой, где скачать Rufus и кратко описывается где и что выбирать для создания установочного или другого загрузочного накопителя.
Скачать программу Rufus на русском языке можно с официального сайта https://rufus.ie, на котором присутствует как установщик, так и portable версия. Какие-либо дополнительные потенциально нежелательные программы на момент написания этой статьи в Rufus отсутствуют.