Типичные причины, по которым пользователь может обратиться к программам для низкоуровневого форматирования флешки или карты памяти — сообщения системы о том, что диск защищен от записи, невозможность отформатировать USB накопитель никакими способами и иные схожие проблемы.
В этих случаях низкоуровневое форматирование — крайняя мера, которая может помочь исправить работоспособность накопителя, перед его использованием лучше попробовать другие способы восстановления, описанные в материалах: Флешка пишет диск защищен от записи, Windows не может завершить форматирование, Программы для ремонта флешек, Флешка пишет Вставьте диск в устройство.
Низкоуровневое форматирование — процедура, при которой на накопителе стираются все данные, причем запись нулей ведется на физические сектора накопителя, в отличие, например, от полного форматирования в Windows, где операция производится в рамках файловой системы (представляющей собой таблицу размещения, используемую операционной системой — своего рода абстракцию уровнем выше физических ячеек данных). При повреждениях файловой системы и иных сбоях «простое» форматирование может оказаться невозможным или не способным исправить возникшие проблемы. См. также: Чем отличается быстрое и полное форматирование.
Важно: далее будут приведены способы выполнить низкоуровневое форматирование флешки, карты памяти или другого съемного USB накопителя или локального диска. При этом все данные с него будут удалены без возможности восстановления каким-либо способом. Также следует учитывать, что иногда процедура может привести не к исправлению ошибок накопителя, а к невозможности его использовать в дальнейшем. Очень внимательно выбирайте диск, который будете форматировать.
HDD Low Level Format Tool
Самая популярная, доступная для бесплатного использования программа для низкоуровневого форматирования флешки, жесткого диска, карты памяти или другого накопителя — HDDGURU HDD Low Level Format Tool. Ограничение бесплатной версии программы — скорость работы (не более 180 Гб в час, что вполне подходит для большинства задач пользователя).
Выполнение низкоуровневого форматирования на примере USB флешки в программе Low Level Format Tool состоит из следующих простых шагов:
- В главном окне программы выберите накопитель (в моем случае — флешка USB 2.0 на 16 Гб) и нажмите кнопку «Continue». Будьте внимательны, после форматирования данные восстановить нельзя.
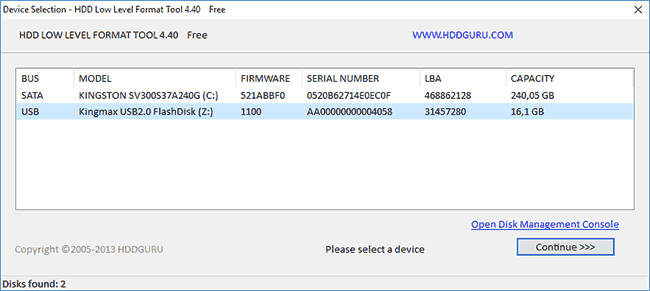
- В следующем окне перейдите на вкладку «LOW-LEVEL FORMAT» и нажмите кнопку «Format this device» (форматировать это устройство).
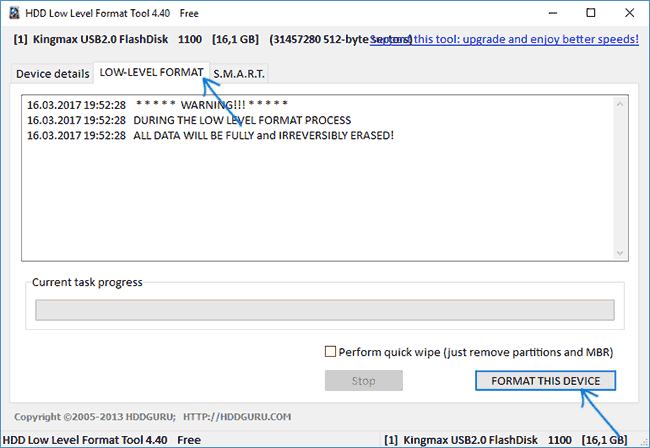
- Вы увидите предупреждение о том, что все данные с указанного диска будут удалены. Еще раз посмотрите, тот ли это диск (флешка) и нажмите «Да», если всё в порядке.
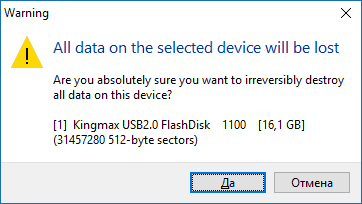
- Начнется процесс форматирования, который может занять продолжительное время и зависит от ограничений интерфейса обмена данными с флешкой или другим накопителем и ограничения в примерно 50 МБ/с в бесплатной Low Level Format Tool.
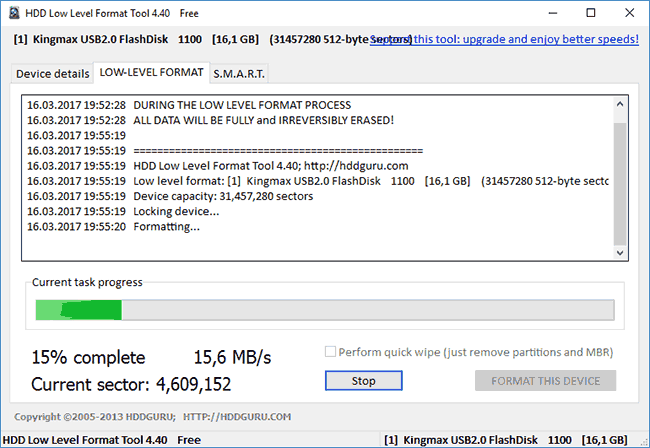
- По завершении форматирования можно закрыть программу.
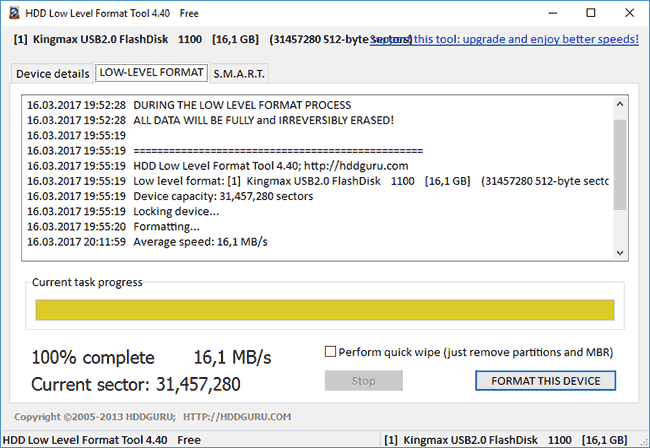
- Отформатированный накопитель в Windows будет определяться как не отформатированный с емкостью 0 байт.
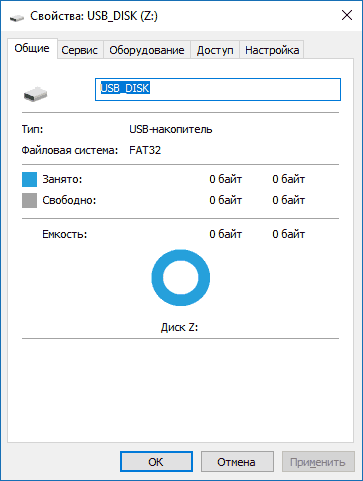
- Вы можете использовать стандартное форматирование Windows (правый клик по накопителю — форматировать) для того, чтобы продолжить работу с USB флешкой, картой памяти или другим накопителем.
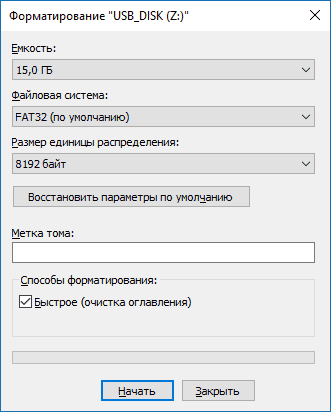
Иногда после выполнения всех шагов и форматирования накопителя средствами Windows 10, 8 или Windows 7 в FAT32 или NTFS может быть заметно падение скорости обмена данными с ним, если это происходит — выполните безопасное извлечение устройства, после чего снова подключите флешку к USB порту или вставьте карту памяти в кард-ридер.
Скачать бесплатно программу HDD Low Level Format Tool можно с официального сайта http://hddguru.com/software/HDD-LLF-Low-Level-Format-Tool/
Использование Low Level Format Tool для низкоуровневого форматирования USB-накопителя (видео)
Formatter Silicon Power (Low Level Formatter)
Популярная утилита низкоуровневого форматирования Formatter Silicon Power или Low Level Formatter специально предназначена для флешек Silicon Power, но работает и с другими USB накопителями (программа при запуске сама определит, есть ли поддерживаемые накопители).
Среди флешек, для которых удавалось восстановить работоспособность с помощью Formatter Silicon Power (однако это не гарантирует что ваша точно такая же флешка будет исправлена, возможен и обратный результат — используйте программу на свой страх и риск):
- Kingston DataTraveler и HyperX USB 2.0 и USB 3.0
- Накопители Silicon Power, естественно (но даже с ними бывают проблемы)
- Некоторые флешки SmartBuy, Kingston, Apacer и другие.
В случае, если Formatter Silicon Power не обнаружит накопителей с поддерживаемым контроллером, то после запуска программы вы увидите сообщение «Device Not Found» и остальные действия в программе не приведут к исправлению ситуации.
Если же флешка, предположительно, поддерживается, вы будете уведомлены о том, что все данные с нее будут удалены и после нажатия кнопку «Format» останется дождаться окончания процесса форматирования и следовать указаниям в программе (на английском языке). Скачать программу можно отсюда flashboot.ru/files/file/383/ (на официальном сайте Silicon Power её нет).
Дополнительная информация
Выше описаны далеко не все утилиты для низкоуровневого форматирования USB флешек: есть отдельные утилиты от разных производителей для конкретных устройств, позволяющие выполнить такое форматирование. Найти данные утилиты при их наличии для вашего конкретного устройства можно воспользовавшись последней частью упоминавшегося обзора про бесплатные программы для ремонта флешек.