
Обычно с сообщением «Невозможно найти среду восстановления» пользователи сталкиваются при попытке выполнить сброс системы на заводские настройки (автоматическое восстановление Windows 10): обычно это говорит о том, что был удален или поврежден раздел с Windows RE либо среда восстановления отключена. Также, при отсутствующей среде восстановления, вы не увидите ряда пунктов, связанных с устранением неполадок в особых вариантах загрузки.
В этой инструкции о том, как исправить проблему несколькими способами и восстановить среду восстановления Windows 10 (Windows Recovery Environment), а также дополнительная информация о запуске среды восстановления с загрузочного диска или флешки.
Восстанавливаем среду восстановления
Если по той или иной причине Windows 10 сообщает о том, что не удается найти среду восстановления, мы можем попробовать: включить её или восстановить.
Если вы не удаляли раздел восстановления с жесткого диска, вполне возможно достаточным окажется простое включение Windows RE:
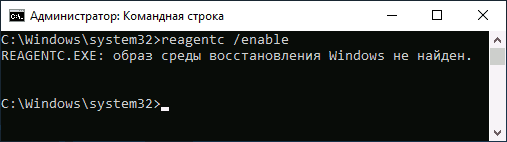
-
.
- Введите команду reagentc /enable и нажмите Enter (учтите, что иногда выполнение команды «подвисает» на некоторое время).
- В результате вы получите либо сообщение «Операция выполнена успешно», либо сообщение о том, что «Образ среды восстановления не найден».
Если вам повезло, и итогом стал первый результат, делать что-либо ещё обычно не требуется. Если же образ среды восстановления не найден, приступим к его поиску и восстановлению:
- Откройте проводник, включите показ скрытых файлов и отключите скрытие защищенных системных файлов: это можно сделать в меню «Вид» — «Параметры» — «Изменить параметры папок и поиска» — вкладка «Вид», снять отметку «Скрывать защищенные системные файлы», установить отметку «Показывать скрытые файлы, папки и диски».
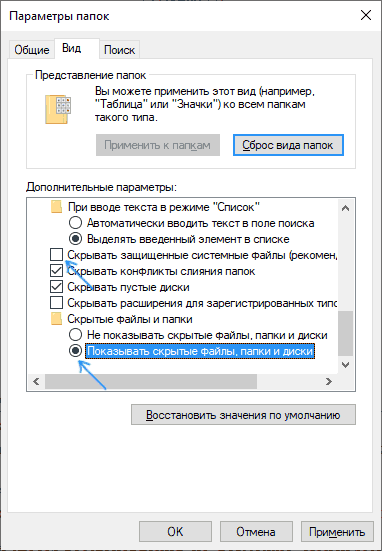
- Зайдите в папку C:\Windows\System32\Recovery и проверьте, присутствует ли в ней файл Winre.wim. Если да — перейдите к 6-му шагу.
- При отсутствии файла, смонтируйте в системе образ ISO с Windows 10 (при отсутствии, вы можете скачать ISO Windows 10 с официального сайта Майкрософт), либо подключите флешку/диск с Windows 10.
- На смонтированном диске или подключённой флешке в папке «sources» найдите файл install.wim или install.esd, откройте его с помощью архиватора. Например, такие файлы умеет открывать бесплатный архиватор 7-Zip.
- Внутри этого файла перейдите к папке Windows\System32\Recovery (или 1\Windows\System32\Recovery\) и извлеките из него файл Winre.wim. Скопируйте его в C:\Windows\System32\Recovery на вашем компьютере.
- Запустите командную строку от имени администратора и по порядку введите следующие две команды:
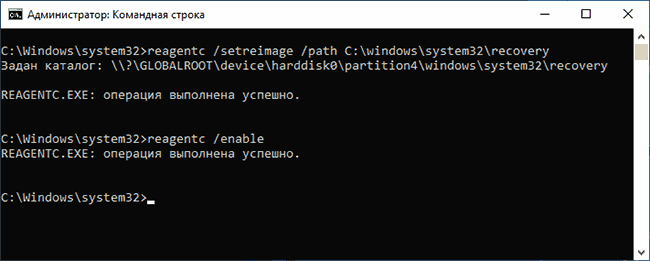
В этот раз, вероятнее всего всё пройдет успешно, а сообщений о том, что невозможно найти среду восстановления Windows 10 вы больше не получите. При необходимости, снова отключите показ скрытых и системных файлов в параметрах проводники.
Это не единственный способ восстановления, но, возможно, самый быстрый и работающий в большинстве случаев.
Еще один способ исправить среду восстановления Windows 10, если она не была удалена с компьютера или ноутбука
Дополнительный метод, который может оказаться работоспособным в случае повреждений BCD или файловой системы на скрытом разделе со средой восстановления (при условии, что вы не удаляли этот раздел) состоит из следующих этапов:
- Запустите командную строку от имени администратора и введите команду bcdedit /enum all
- В выдаче команды найдите пункт recoverysequence, нам требуется его буквенно-цифровой идентификатор GUID.
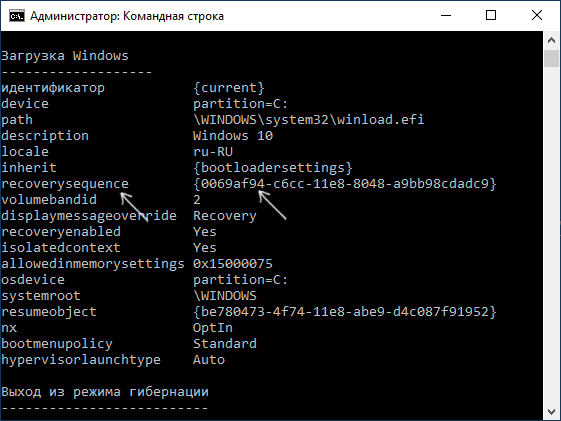
- Найдите раздел, где в поле description указано «Windows Recovery Environment» (именно так, а не просто «Windows Recovery» и сравните его идентификатор с GUID из 2-го шага.
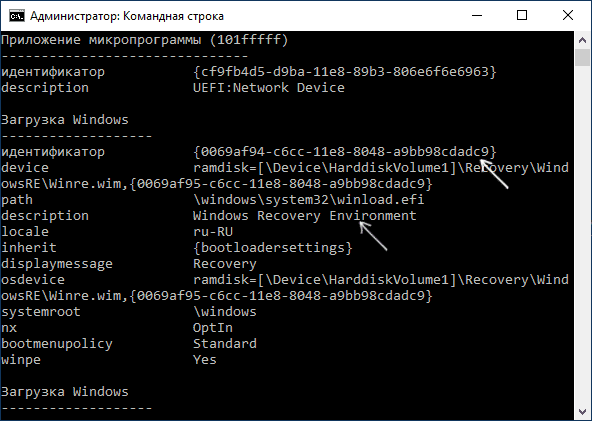
- Если они не совпадают, введите две команды (фигурные скобки в первой обязательны):Если вторая команда завершилась успехом, среда восстановления снова работает.
- Если они совпадают, то в разделе из 3-го шага обратите внимание на пункт «device» в разделе из 3-го шага. Он может строго указывать букву диска и путь к файлу Winre.wim, либо иметь путь вида \Device\HarddiskVolume1\ (номер раздела или Volume может отличаться). В первом случае перейдите к шагу 8 и используйте букву раздела (в примере будет использоваться Z).
- Зайдите в управление дисками Windows (Win+R, ввести diskmgmt.msc) и убедитесь, что раздел с указанным номером присутствует и не имеет буквы.
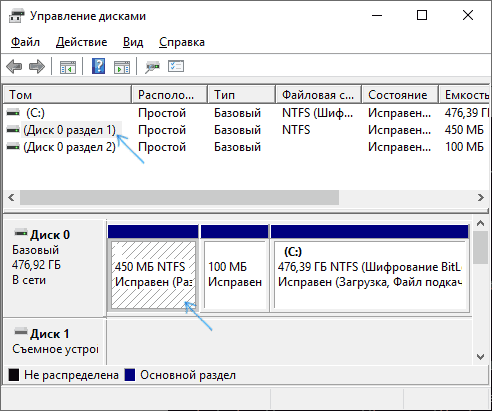
- При пути вида \Device\HardidskVolume_номер\ назначьте разделу диска с этим номером букву с помощью Diskpart (пример приводится для раздела с номером 1, у вас он может быть другим, присваивается буква Z, может быть любая другая, свободная в системе):
- Выполните проверку файловой системы раздела со средой восстановления, используя команду (букву диска замените на свою, в примере — Z): chkdsk Z: /f /r /x
- Если в результате выполнения оказалось, что ошибки на диске были найдены и исправлены: переместите файл ReAgent.xml из папки C:\Windows\System32\Recovery в другое расположение (на всякий случай не удаляйте его: он должен снова создаться автоматически, но в случае проблем, просто восстановите его из расположения, куда он был перемещен), а затем используйте команду reagentc /enable в командной строке от имени администратора для включения среды восстановления. Если она была выполнена успешно, среда восстановления должна работать.
После попытки исправления, если вы присваивали букву скрытому разделу со средой восстановления, её можно удалить используя команды из 7-го шага, но вместо последней команды — remove letter=Z (со своей буквой).
Использование среды восстановления с загрузочного накопителя
Существует способ запустить среду восстановления при её отсутствии на компьютере — использовать загрузочную флешку Windows 10 или диск восстановления Windows 10, причем их можно создать и на другом компьютере с такой же ОС (разрядность должна совпадать).
Далее — пример запуска среды восстановления и сброса Windows 10 с загрузочной флешки (при использовании диска восстановления вы сразу приступите к 3-му шагу):
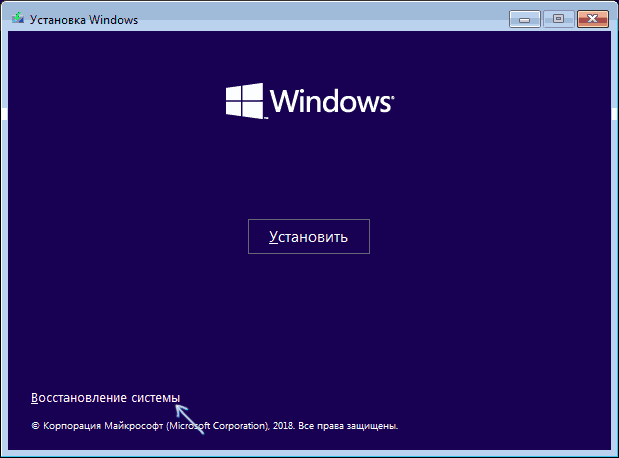
- Загрузитесь с загрузочной флешки Windows 10, на первом экране нажмите «Далее».
- В следующем окне программы установки внизу слева нажмите «Восстановление системы».
Откроется экран среды восстановления. Однако, некоторые пункты (например, «Вернуть компьютер в исходное состояние») в ней может отсутствовать. Дополнительные полезные инструкции на тему в материале: Восстановление Windows 10.