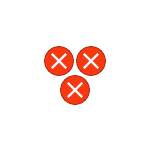
Если при попытке открыть какой-то файл или при изменении параметров Windows 10 вы получаете сообщение об ошибке «Нет приложения, сопоставленного с этим файлом для выполнения этого действия» или «Этому файлу не сопоставлена программа для выполнения этого действия» — вы по адресу, будем разбираться, что делать, как исправить ошибку и чем она может быть вызвана.
Чаще всего ошибка проявляет себя при запуске ярлыков (например, с панели задач), в этом случае в заголовке вы увидите путь к файлу .lnk или при работе с «Параметрами» Windows 10, например, когда вы открываете параметры экрана: в этом случае в заголовке сообщения об ошибке указывается ms-settings:display, ms-settings:personalization-background. В инструкции в первом разделе рассмотрим решение для ярлыков, во втором — для параметров системы.
Но прежде, чем приступить, попробуйте использовать точки восстановления системы, возможно это окажется самым быстрым способом. Для их запуска в ситуации, когда ничто не запускается можно использовать такой путь:
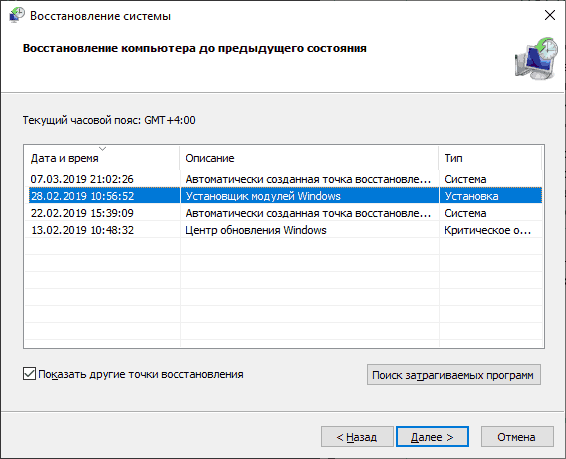
- Нажмите клавиши Win+R на клавиатуре (Win — клавиша с эмблемой Windows), введите rstrui.exe в окно «Выполнить» и нажмите Enter. Если с exe-файлами всё в порядке, откроется интерфейс восстановления системы. Если при этом действии вы увидите сообщение «Интерфейс не поддерживается», решение в соответствующей инструкции: Интерфейс не поддерживается при запуске EXE файлов, при этом приступать к следующим шагам, прежде чем будет решена проблема с запуском .exe не следует.
- Если восстановление системы открылось, нажмите «Далее», а затем посмотрите, есть ли точки восстановления на дату, когда проблема ещё не присутствовала. Если есть, воспользуйтесь такой точкой восстановления.
Нет приложения, сопоставленного с этим файлом при запуске ярлыков и программ
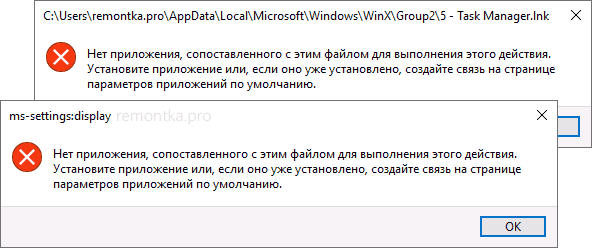
Для начала пара подсказок, которые могут оказаться полезными, в том числе в процессе исправления ошибки, если не удается запустить программы с их ярлыков из-за ошибки «Нет приложения, сопоставленного с этим файлом для выполнения этого действия»:
- Проводник можно открыть сочетанием клавиш Win+E, многие программы продолжают запускаться, если использовать поиск на панели задач. Причем, если при нажатии по программе ничего не происходит, а у вас установлена последняя версия Windows 10, в результатах поиска попробуйте другие действия: например, пункт «Открыть» может не работать, а если нажать «Новое окно» — всё проходит штатно.
- Запуск программ, если вы знаете их пути и имена .exe файлов возможен из диалогового окна «Выполнить», которое открывается по клавишам Win+R.
- Если нужно что-то скачать, браузер Edge обычно продолжает работать при рассматриваемой ошибке. Запуск диспетчера задач исправно работает из меню Ctrl + Alt + Delete.
Причиной проблемы при запуске ярлыков в данном контексте почти всегда являются поврежденные ассоциации файлов .lnk. Для того, чтобы исправить их, если способ с точками восстановления не помог, выполните следующие шаги:
- Нажмите клавиши Win+R на клавиатуре, введите notepad в окно «Выполнить» и нажмите Enter.
- В открывшееся окно блокнота вставьте код, который будет приведет далее.
- В меню блокнота выберите «Файл» — «Сохранить», обязательно выберите «Все файлы» в поле «Тип файла», а в качестве имени файла укажите любое, но с обязательным расширением .reg
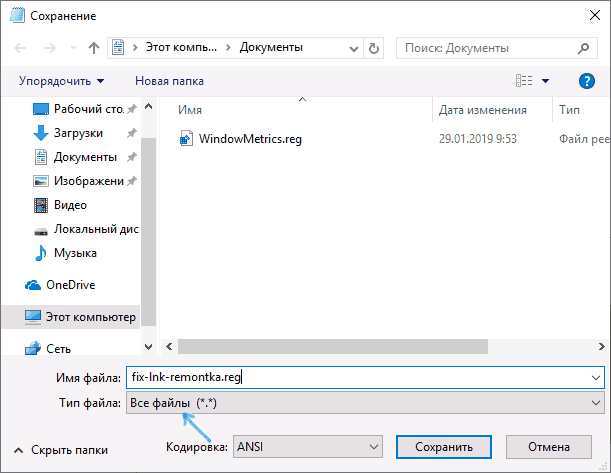
- Подтвердите добавление сведений из файла в реестр.

При успехе процедуры, перезагрузите компьютер — скорее всего, проблема окажется решенной, а сообщений о том, что нет приложения, сопоставленного с этим файлом больше появляться, не будет.
По аналогии исправляется такая же ошибка и с другими типами файлов. Более подробно и с большим количеством методов — в инструкции Как исправить ассоциации файлов Windows 10.
Этому файлу не сопоставлена программа для выполнения этого действия ms-settings:display, ms-settings:personalization-background и другие
К сожалению, в случае когда об ошибках сообщают ms-settings:display, ms-settings-personalization-background и другие ms-settings, диагностировать проблему бывает сложнее, поскольку причинами могут быть:
- Простые повреждения реестра, а точнее ветки пользователя.
- Повреждение, утеря файлов из папки C:\Windows\ImmersiveControlPanel\
- Повреждение библиотек DLL, например, ошибку можно вызвать, принудительно удалив SettingsHandlers_Display.dll из System32 и это не единственная такая библиотека.
Если точками восстановления воспользоваться не удалось, то я могу предложить следующие способы исправить проблему, ни один не идеален и в разных сценариях появления ошибки «Нет приложения, сопоставленного с этим файлом для выполнения этого действия» или «Этому файлу не сопоставлена программа для выполнения этого действия» работоспособными могут оказаться разные из них.
Создание нового пользователя
Этот метод самый простой и чаще всего срабатывает, если речь не идет о повреждении системных файлов Windows 10. Путь выглядит следующим образом:
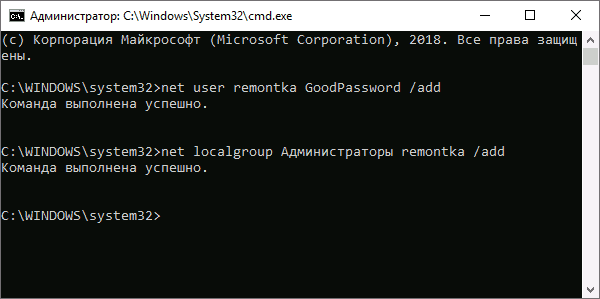
- Запустите командную строку от имени администратора. Для этого можно начать набирать «Командная строка» в поиске на панели задач, затем нажать правой кнопкой мыши по найденному результату и в контекстном меню выбрать «Запуск от имени администратора». Если на фоне ошибок этот способ не работает, другие описаны в инструкции Как запустить командную строку от имени администратора.
- В командной строке введите по порядку следующие команды, вместо Имя_пользователя указывая любое желаемое имя пользователя, но не то, которое уже используется, а вместо Пароль — пароль для этого пользователя.
- net user Имя_пользователя Пароль /add
- net localgroup Администраторы Имя_пользователя /add
- Выйдите из системы и зайдите под новым пользователем. Выйти можно, открыв меню Пуск, нажав по аватару пользователя и выбрав пункт «Выход».
- После короткой настройки нового пользователя вы увидите рабочий стол. Проверьте, появляется ли ошибка при открытии тех же параметров под этой учетной записью.
Если ошибка больше не проявляет себя, вы можете просто перенести все данные старого пользователя в новую учетную запись из папки C:\Пользователи\Имя_старого_пользователя и продолжить работать под новым аккаунтом.
Переустановка приложения «Параметры»
Параметры Windows 10 — такое же приложение, как и другие приложения из Магазина, и мы его можем переустановить. Для этого запустите PowerShell от имени администратора (см. Запуск Windows Powershell) и используйте команду:
После выполнения команды, перезагрузите компьютер, а затем проверьте, была ли исправлена ошибка.
Проверка и восстановление целостности системных файлов Windows 10
Если предыдущие методы не помогли, выполните проверку хранилища компонентов Windows 10 с помощью DISM, а затем — восстановление целостности системных файлов с помощью sfc /scannow. Подробно о том, как это сделать в отдельной инструкции: Проверка и восстановление целостности системных файлов Windows 10.
Надеюсь, один из предложенных методов окажется полезным в вашей ситуации, и система заработает должным образом, не уведомляя о каких-либо ошибках.