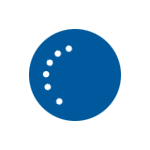
Одна из частых проблем пользователей Windows 10 — сообщение «Нам не удалось настроить обновления Windows. Выполняется отмена изменений» или «Нам не удалось завершить обновления. Отмена изменений. Не выключайте компьютер» после перезагрузки компьютера для окончания установки обновлений.
В этой инструкции — подробно о том, как исправить ошибку и установить обновления в данной ситуации различными способами. Если вы уже многое перепробовали, например, способы, связанные с очисткой папки SoftwareDistribution или диагностикой неполадок центра обновлений Windows 10, ниже в руководстве вы сможете найти и дополнительные, мало где описанные варианты решения проблемы. См. также: Не скачиваются обновления Windows 10.
Примечание: если вы увидели сообщение «Нам не удалось завершить обновления. Отмена изменений. Не выключайте компьютер» и наблюдаете его в настоящий момент времени, при этом компьютер перезагружается и снова показывает ту же самую ошибку и не знаете, что делать — не паникуйте, а подождите: возможно, это нормальная отмена обновлений, которая может происходить с несколькими перезагрузками и даже несколько часов, особенно на ноутбуках с медленными hdd. Скорее всего, в итоге вы попадете в Windows 10 с отмененными изменениями.

Очистка папки SoftwareDistribution (кэша обновлений Windows 10)
Все обновления Windows 10 загружаются в папку C:\Windows\SoftwareDistribution\Download и в большинстве случаев очистка этой папки или же переименование папки SoftwareDistribution (с тем, чтобы ОС создала новую и загрузила обновления) позволяет исправить рассматриваемую ошибку.
Возможны два сценария: после отмены изменений система загружается нормально или же перезагрузка компьютера происходит бесконечно, и вы все время видите сообщение о том, что не удалось настроить или завершить обновления Windows 10.
В первом случае шаги для решения проблемы будут следующими:
- Зайдите в Параметры — обновление и безопасность — восстановление — особые варианты загрузки и нажмите кнопку «Перезагрузить сейчас».
- Выберите «Поиск и устранение неисправностей» — «Дополнительные параметры» — «Параметры загрузки» и нажмите кнопку «Перезагрузить».
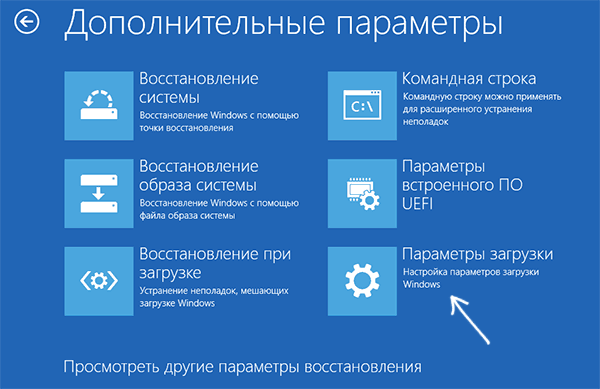
- Нажмите клавишу 4 или f4 для загрузки безопасного режима Windows
- Запустите командную строку от имени Администратора (можно начать вводить в поиск на панели задач «Командная строка», а когда будет найден необходимый пункт — нажать по нему правой кнопкой мыши и выбрать «Запустить от имени администратора».
- В командной строке введите следующую команду.
- ren c:\windows\SoftwareDistribution SoftwareDistribution.old

- Закройте командную строку и перезагрузите компьютер в обычном режиме.
Во втором случае, когда компьютер или ноутбук постоянно перезагружается и отмена изменений не завершается, можно поступить следующим образом:
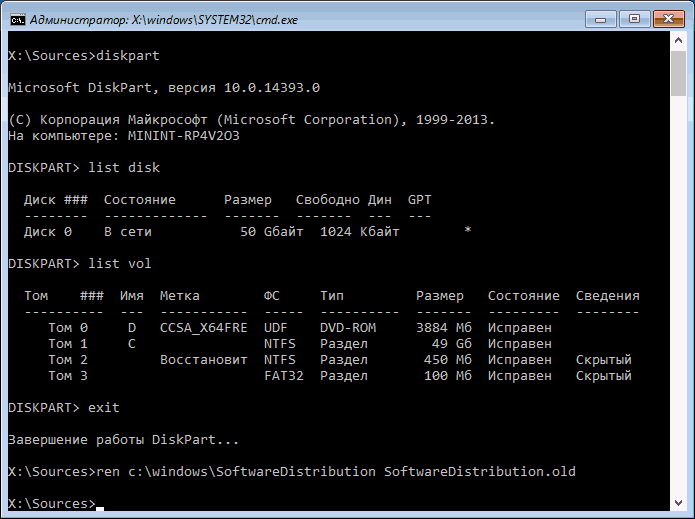
- Вам потребуется диск восстановления Windows 10 или установочная флешка (диск) с Windows 10 в той же разрядности, которая установлена на вашем компьютере. Возможно, придется создать такой накопитель на другом компьютере. Загрузите компьютер с нее, для этого можно использовать Boot Menu.
- После загрузки с установочного накопителя, на втором экране (после выбора языка) внизу слева нажмите «Восстановление системы», затем выберите «Поиск и устранение неисправностей» — «Командная строка».
- Введите по порядку следующие команды
- diskpart
- list vol (в результате выполнения этой команды посмотрите, какую букву имеет ваш системный диск, так как на этом этапе это может быть не C. Используйте эту букву в пункте 7 вместо C, если необходимо).
- exit
- ren c:\windows\SoftwareDistribution SoftwareDistribution.old
- sc config wuauserv start=disabled (временно отключаем автоматический запуск службы центра обновлений).
- Закройте командную строку и нажмите «Продолжить» для перезагрузки компьютера (загружайтесь с HDD, а не с загрузочного накопителя Windows 10).
- Если система успешно загрузится в обычном режиме, включите службу обновлений: нажмите Win+R, введите services.msc, найдите в списке «Центр обновления Windows» и установите тип запуска «Вручную» (это значение по умолчанию).
После этого вы можете зайти в Параметры — Обновление и безопасность и проверить, загрузятся ли и установятся ли обновления без ошибок. Если Windows 10 обновится, не сообщая о том, что не удалось настроить обновления или завершить их, зайдите в папку C:\Windows и удалите папку SoftwareDistribution.old оттуда.
Диагностика неисправностей Центра обновлений Windows 10
В Windows 10 имеются встроенные средств диагностики для исправления неполадок обновлений. Так же, как и в предыдущем случае, может возникнуть две ситуации: система загружается или же Windows 10 постоянно перезагружается, все время сообщая о том, что не удалось завершить настройку обновлений.
В первом случае выполните следующие шаги:
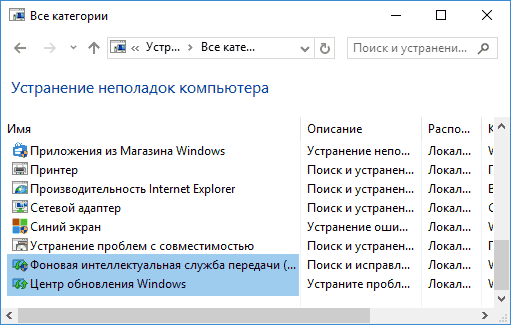
-
(вверху справа в поле «Просмотр» поставьте «Значки», если там установлено «Категории»).
- Откройте пункт «Устранение неполадок», а затем, слева «Просмотр всех категорий».
- Поочередно запустите и выполните два средства устранения неполадок – «Фоновая интеллектуальная служба передачи BITS» и «Центр обновления Windows».
- Проверьте, решило ли это проблему.
Во второй ситуации сложнее:
- Выполните пункты 1-3 из раздела про очистку кэша обновлений (добраться до командной строки в среде восстановления, запущенной с загрузочной флешки или диска).
- bcdedit /set
safeboot minimal - Перезагрузите компьютер с жесткого диска. Должен будет открыться безопасный режим.
- В безопасном режиме в командной строке введите по порядку следующие команды (каждая из них запустит средство устранения неполадок, пройдите сначала одно, затем — второе).
- msdt /id BitsDiagnostic
- msdt /id WindowsUpdateDiagnostic
- Отключите безопасный режим командой: bcdedit /deletevalue
safeboot - Перезагрузите компьютер.
Возможно, это сработает. Но, если по второму сценарию (циклическая перезагрузка) к настоящему моменту времени не удалось исправить проблему, то, вероятно, придется использовать сброс Windows 10 (это можно сделать с сохранением данных, загрузившись с загрузочной флешки или диска). Подробнее — Как сбросить Windows 10 (см. последний из описанных способов).
Не удалось завершить обновления Windows 10 из-за дублирующихся профилей пользователя
Еще одна, мало где описанная причина проблемы «Не удалось завершить обновления. Отмена изменений. Не выключайте компьютер» в Windows 10 — проблемы с профилями пользователя. Как ее устранить (важно: то, что ниже — под свою ответственность, потенциально можно что-то испортить):
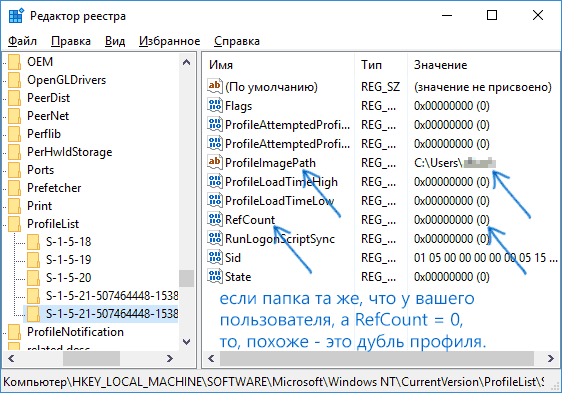
- Запустите редактор реестра (Win+R, ввести regedit)
- Зайдите в раздел реестра (раскройте его) HKEY_LOCAL_MACHINE\ SOFTWARE\ Microsoft\ Windows NT\ CurrentVersion\ ProfileList
- Просмотрите вложенные разделы: не трогайте те, которые имеют «короткие имена», а в остальных обратите внимание на параметр ProfileImagePath. Если более одного раздела содержат указание на вашу папку пользователя, то требуется удалить лишний. При этом лишним будет являться тот, для которого параметр RefCount = 0, а также те разделы, название которых заканчивается на .bak.
- Также встречал информацию, что при наличии профиля UpdateUsUser его тоже следует попробовать удалить, лично не проверено.
По завершении процедуры, перезагрузите компьютер и снова попробуйте установить обновления Windows 10.
Дополнительные способы исправить ошибку
Если все предложенные варианты решения проблемы с отменой изменений из-за того, что не удалось настроить или завершить обновления Windows 10 не оказались успешными, вариантов остается не так много:
-
.
- Попробовать выполнить чистую загрузку Windows 10, удалить содержимое SoftwareDistribution\ Download, заново загрузить обновления и запустить их установку.
- Удалить сторонний антивирус, перезагрузить компьютер (необходимо для того, чтобы завершилось удаление), установить обновления.
- Возможно, полезная информация найдется в отдельной статье: Исправление ошибок Центра обновлений Windows 10, 8 и Windows 7.
- Попробовать долгий путь по восстановлению исходного состояния компонентов Центра обновления Windows, описан на официальном сайте Майкрософт
И наконец, в том случае, когда ничто не помогает, возможно оптимальным вариантом становится выполнить автоматическую переустановку Windows 10 (сброс) с сохранением данных.