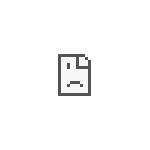
Если при попытке открыть какой-либо сайт в браузере Google Chrome на компьютере или телефоне вы видите ошибку ERR_NAME_NOT_RESOLVED и сообщение «Не удается получить доступ к сайту. Не удалось найти IP-адрес сервера» (ранее — «Не удается преобразовать DNS-адрес сервера»), то находитесь на верном пути и, надеюсь, один из изложенных ниже способов исправить эту ошибку вам поможет. Методы исправления должны работать для Windows 10, 8.1 и Windows 7 (также в конце есть способы для Android).
Проблема может появиться после установки какой-либо программы, удаления антивируса, изменения сетевых настроек пользователем или же в результате действий вируса и другого вредоносного программного обеспечения. Кроме этого, сообщение может являться и результатом некоторых внешних факторов, о которых тоже поговорим. Также в инструкции присутствует видео об исправлении ошибки. Похожая ошибка: Превышено время ожидания ответа от сайта ERR_CONNECTION_TIMED_OUT.
Первое, что следует проверить, прежде чем приступать к исправлению
Есть вероятность, что с вашим компьютером все в порядке и ничего особенно исправлять не нужно. А поэтому, прежде всего обратите внимание на следующие пункты и попробуйте их использовать, если вас застала эта ошибка:
- Убедитесь, что вы ввели адрес сайта правильно: если ввести URL несуществующего сайта, Chrome выдаст ошибку ERR_NAME_NOT_RESOLVED.
- Проверьте, ошибка «Не удается преобразовать DNS адрес сервера» появляется при входе на один сайт или на все сайты. Если на один — то, возможно, на нем что-то меняют или временные проблемы у хостинг-провайдера. Можно подождать, а можно попробовать очистить кэш DNS с помощью команды ipconfig /flushdns в командной строке от имени администратора.
- Если имеется возможность, то проверьте, ошибка появляется на всех устройствах (телефонах, ноутбуках) или только на одном компьютере. Если на всех — возможно, проблема у провайдера, стоит либо подождать, либо попробовать Google Public DNS, о чем будет далее.
- Эту же ошибку «Не удается получить доступ к сайту» можно получить, если сайт закрылся и больше не существует.
- Если подключение осуществляется через Wi-Fi роутер, выключите его из розетки и включите снова, попробуйте зайти на сайт: возможно, ошибка исчезнет.
- Если подключение без Wi-Fi роутера, попробуйте зайти в список подключений на компьютере, отключить Ethernet (Локальная сеть) подключение и снова включить его.
Используем Google Public DNS, чтобы исправить ошибку «Не удается получить доступ к сайту. Не удалось найти IP-адрес сервера»
Если вышеописанное не помогло исправить ошибку ERR_NAME_NOT_RESOLVED, пробуем проделать следующие простые шаги
- Зайдите в список подключений компьютера. Быстрый способ сделать это — нажать клавиши Win+R на клавиатуре и ввести команду ncpa.cpl
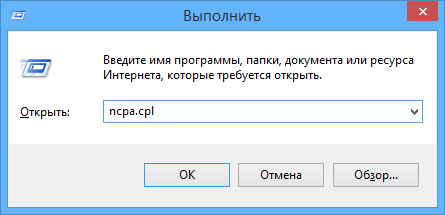
- В списке подключений выберите то, которое используется для выхода в Интернет. Это может быть L2TP подключение Билайн, Высокоскоростное подключение PPPoE или же просто подключение по локальной сети Ethernet. Кликните по нему правой кнопкой мыши и выберите пункт «Свойства».
- В списке компонентов, используемых подключением, выберите «IP версии 4» или «Протокол Интернета версии 4 TCP/IPv4) и нажмите кнопку «Свойства».
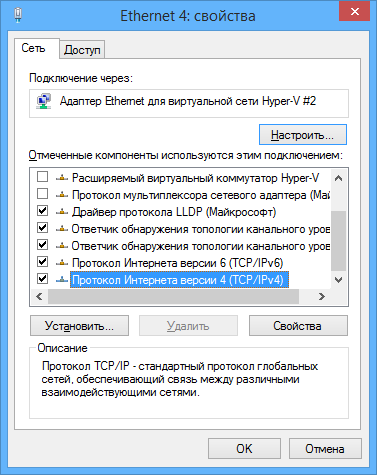
- Посмотрите, что установлено в параметрах DNS-сервера. Если установлено «Получить адрес DNS-сервера автоматически», отметьте «Использовать следующие адреса DNS-серверов» и укажите значения 8.8.8.8 и 8.8.4.4. Если же в этих параметрах установлено что-то иное (не автоматически), то для начала попробуйте задать автоматическое получение адреса DNS-сервера, это может помочь.

- После того, как вы сохранили настройки, запустите командную строку от имени администратора и выполните команду ipconfig /flushdns (эта команда очищает кэш DNS, подробнее: Как очистить кэш DNS в Windows).
Снова попробуйте зайти на проблемный сайт и посмотрите, сохранилась ли ошибка «Не удается получить доступ к сайту»
Проверьте, запущена ли служба DNS-клиент
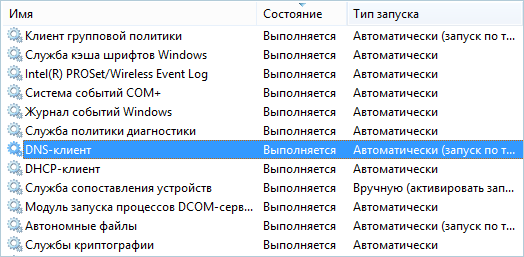
На всякий случай, стоит посмотреть, включена ли служба, отвечающая за преобразование DNS-адресов в Windows. Для этого зайдите в Панель управления и переключитесь к видам «Значки», если у вас стоят «Категории» (по умолчанию). Выберите пункт «Администрирование», а затем — «Службы» (также можно нажать Win+R и ввести services.msc, чтобы сразу открыть службы).
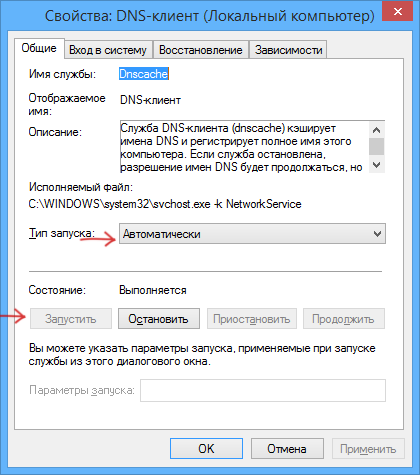
Найдите в списке службу DNS-клиент и, если она «Остановлена», а запуск происходит не автоматически, кликните дважды по названию службы и установите соответствующие параметры в открывшемся окне, а заодно нажмите кнопку «Запустить».
Сброс параметров TCP/IP и Интернета на компьютере
Еще один возможный вариант решения проблемы — сбросить параметры TCP/IP в Windows. Раньше это часто приходилось делать после удаления Avast (сейчас, кажется, нет) для того, чтобы исправить ошибки в работе Интернета.
Если на вашем компьютере установлена Windows 10, то сбросить параметры Интернета и протокола TCP/IP можно таким образом:
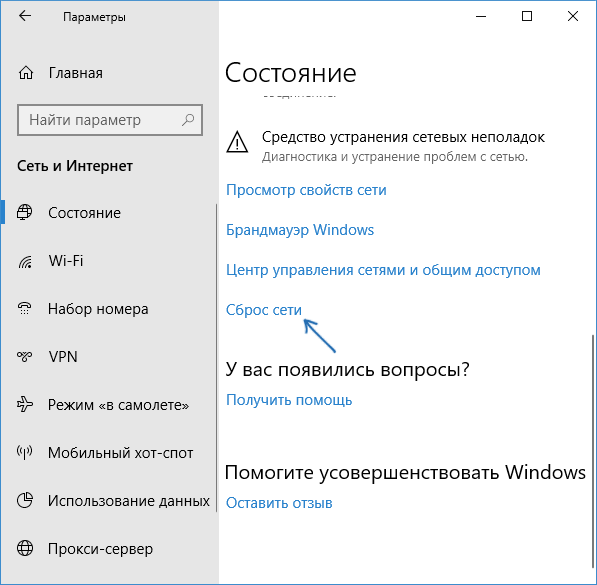
- Зайдите в Параметры — Сеть и Интернет.
- Внизу страницы «Состояние» нажмите по пункту «Сброс сети»
- Подтвердите сброс сети и перезагрузите компьютер.

Скачать утилиту Microsoft Fix it со страницы официального сайта http://support.microsoft.com/kb/299357/ru (На той же странице описано, как можно сбросить параметры TCP/IP вручную.)
Проверка компьютера на наличие вредоносных программ, сброс hosts
Если ничто из вышеперечисленного не помогло, а вы уверены, что ошибка не вызвана какими-либо внешними по отношению к вашему компьютеру факторами, рекомендую провести проверку компьютера на наличие вредоносных программ и сбросить дополнительные параметры Интернета и сети. При этом, даже если у вас уже установлен хороший антивирус, попробуйте использовать специальные средства удаления вредоносных и нежелательных программ (многие из которых ваш антивирус не видит), например AdwCleaner:
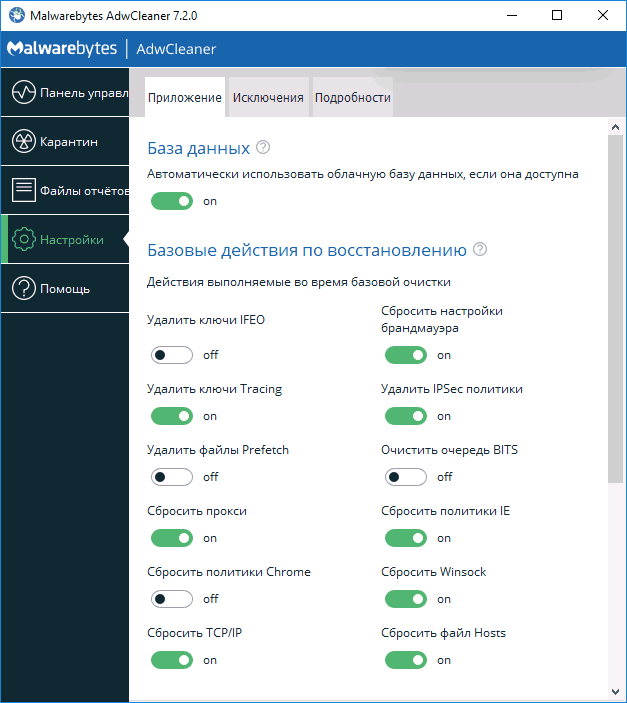
- В AdwCleaner зайдите в настройки и включите все пункты как на скриншоте ниже
- После этого перейдите в пункт «Панель управления» в AdwCleaner, запустите сканирование, а затем выполните очистку компьютера.
Как исправить ошибку ERR_NAME_NOT_RESOLVED — видео
Также рекомендую посмотреть статью Страницы не открываются ни в одном браузере — она также может оказаться полезной.
Исправление ошибки Не удается получить доступ к сайту (ERR_NAME_NOT _RESOLVED) на телефоне
Эта же ошибка возможна и в Chrome на телефоне или планшете. Если вы столкнулись с ERR_NAME_NOT_RESOLVED на Android, попробуйте такие шаги (при этом учитывайте все те же моменты, которые были описаны в начале инструкции в разделе про «Что проверить перед исправлением»):
- Проверьте, проявляется ли ошибка только по Wi-Fi или и по Wi-Fi и по мобильной сети. Если только по Wi-Fi, попробуйте перезагрузить роутер, а также установить DNS для беспроводного подключения. Для этого зайдите в Настройки — Wi-Fi, удерживайте имя текущей сети, затем выберите в меню «Изменить эту сеть» и в дополнительных параметрах установите Статический IP с DNS 8.8.8.8 и 8.8.4.4.
- Проверьте, а появляется ли ошибка в безопасном режиме Android. Если нет, то виновато, по всей видимости, какое-то недавно установленное вами приложение. С большой вероятностью, какой-то антивирус, ускоритель интернета, чистильщик памяти или подобное ПО.
Надеюсь, один из способов позволит вам исправить проблему и вернуть нормальное открытие сайтов в браузере Chrome.