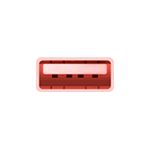
Одна из распространенных проблем на ПК или ноутбуке с Windows 10 и предыдущих версиях системы — не работает USB порт или сразу все разъемы USB. Причины могут быть самые различные, а возникнуть она может после установки Windows, смены компонентов ПК или без каких-то определенных предшествующих действий.
В этой инструкции подробно о том, что можно предпринять, чтобы исправить ситуацию, когда не работают USB порты, а также о том, чем это может быть вызвано.
Если по USB не подключаются конкретные устройства, а также о проблемах с кабелями, хабами и удлинителями USB
Часто пользователь подключает какое-то конкретное устройство USB и, когда оно не функционирует нормально, делает вывод о неработающем порте USB. Это часто не так и тут я рекомендую попробовать:
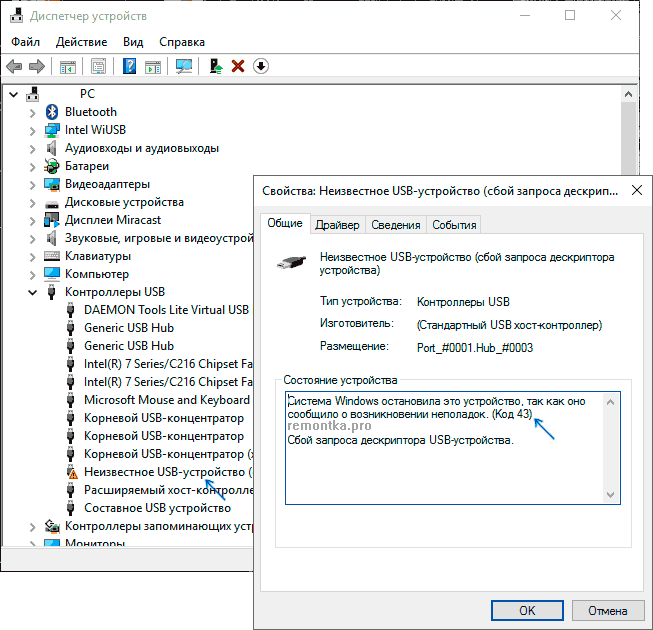
- Проверьте, а работают ли другие флешки, мышь, клавиатура с этим USB портом?
- Если для подключения используется какой-либо хаб (разветвитель), попробуйте подключить устройство напрямую к разъему USB.
- Если для подключения используется кабель (например, подключаем телефон) — попробуйте с другим кабелем. Суть: некоторые кабели USB не служат для передачи данных, а только для зарядки: например, такие вы можете встретить в комплекте с беспроводными наушниками или некоторыми игрушками.
- При подключении устройства проверьте, а не появляется ли в диспетчере устройств новое устройство с ошибкой (восклицательным знаком)? Если появляется, откройте его свойства, посмотрите код ошибки и выполните поиск по нему для решения проблемы (в том числе и на этом сайте), например, распространены: Сбой запроса дескриптора устройства (код 43), Windows остановила это устройство (код 43), Драйвер поврежден или отсутствует (код 39), Устройство работает неправильно (код 31).
- Проблема может быть и в разъеме USB на самом устройстве: неисправность, грязь или окисление контактов могут привести к тому, что оно не будет видно в Windows (иногда при этом продолжая заряжаться или светиться).
Как итог, если речь идет о конкретном устройстве, рекомендую поискать решения конкретно для этого устройства: это позволит сузить доступный набор вариантов проблемы и соответствующих действий для ее исправления.
Что делать, если не работают USB на передней панели ПК
Еще одна распространенная ситуация — все разъемы исправно функционируют, но вот подключение к USB на передней панели компьютера ни к чему не приводит. Почти всегда причина этого в том, что эти разъемы не соединены кабелем с «внутренним» разъемом USB (изображены ниже) на материнской плате.
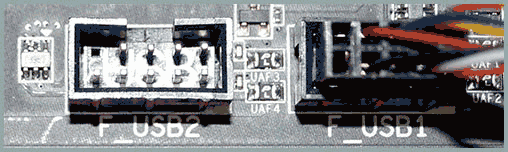
Об этом подробно и с фотографиями во второй части инструкции Как подключить разъемы передней панели компьютера к материнской плате.
Не работают один или группа разъемов USB
В случае, если на вашем компьютере или ноутбуке не работает лишь один разъем USB, первое предположение — неисправность (причем она может быть «внутри» и поверхностный осмотр не позволит её выявить), поврежденные, окисленные или грязные контакты этого разъема.
Это также может быть «сгоревший» порт, что иногда можно заметить путем визуального осмотра мест внутри ПК или ноутбука в районе соединения этого разъема с материнской платой. Иногда может повреждаться микросхема контроллера USB, не находящаяся в непосредственной близости от самого разъема. Однако, визуальный осмотр не всегда может дать результат и тут стоит обратиться в мастерскую.
Если в вашем случае не работает группа разъемов — это может быть как аппаратное повреждение микросхемы контроллера USB, так и просто отсутствие оригинальных драйверов на контроллер USB от производителя ноутбука или материнской платы ПК. В этом случае рекомендую скачать их с официального сайта производителя и установить вручную, причем, даже если на сайте нет драйверов для Windows 10, смело устанавливайте для 7, 8 или 8.1.
Примечание: если у вас есть сомнения в том, аппаратная ли проблема с разъемом USB или дело в установленной системе, легкий способ проверить это — сделать любую загрузочную флешку, подключить ее к этому разъему и проверить, видна ли она в БИОС. Если да — выполняется ли загрузка с нее? Если накопитель виден, загрузка идет, то аппаратно всё в порядке, ищем проблему в системе, устанавливаем оригинальные драйверы на чипсет и, если есть на официальном сайте — на контроллеры USB.
Если не работают USB порты после установки Windows
Чаще всего проблема с не работающими разъемами USB после установки ОС возникает у тех пользователей, которые устанавливают чистую Windows 7 на компьютер или ноутбук, который имеет только разъемы USB 3.0. Причина — отсутствие соответствующих драйверов по умолчанию в 7-ке. Однако, и в Windows 10 могут возникать подобные проблемы, особенно если речь идет о каком-то уникальном оборудовании.
Общее решение — проверить, а есть ли отдельные драйверы чипсета и USB на официальном сайте производителя ноутбука или материнской платы ПК. Если есть — установить их. Для Windows 7, при отсутствии официального драйвера, можно найти универсальные драйверы USB 3.0 в Интернете.
Дополнительные проявления проблемы и методы исправления
В завершение — некоторые дополнительные возможные способы исправить проблему:
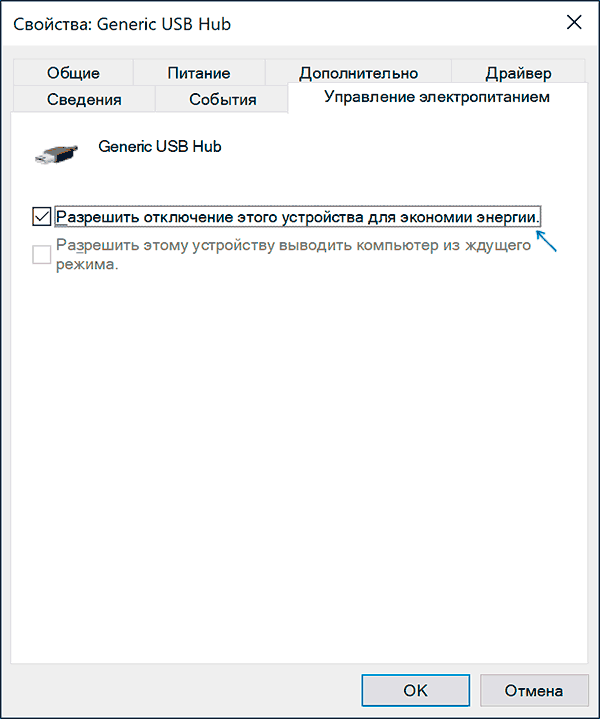
- Если проблема появляется после завершения работы Windows 10, а если выполнить «Пуск» — «Перезагрузка», USB снова работают, попробуйте отключить быстрый запуск.
- Проверьте, есть ли в БИОС/UEFI компьютера или ноутбука опции быстрой инициализации USB, быстрой загрузки. Если есть — попробуйте отключить их.
- В диспетчере устройств, в разделе «Контроллеры USB», проверьте свойства всех устройств-концентраторов USB и на вкладке «Управление электропитанием» снимите отметку «Разрешить отключение этого устройства для экономии энергии».
- Если проблема появилась недавно без видимых причин, проверьте, есть ли точки восстановления системы на дату, когда всё работало, при наличии — используйте их.
В ситуации, когда ни один из предложенных вариантов не оказался полезным в вашем случае, опишите подробности в комментариях: возможно, мне удастся дать подсказку.