
Если вы столкнулись с тем, что клавиатура на ноутбуке перестала работать, либо не работают отдельные клавиши, при этом какие-либо аппаратные причины не предполагаются, обычно проблему сравнительно легко решить.
В этой инструкции подробно о том, что делать, если не работает клавиатура ноутбука в Windows 11 или Windows 10, что делать в этой ситуации и дополнительная информация, которая может быть полезной. На близкую тему: Как включить подсветку на клавиатуре ноутбуке и что делать, если она не работает.
Внимание: если клавиатура перестала работать после пролития жидкостей, или вследствие физических воздействий на ноутбук (удар, падение), далее описанные способы не подойдут — вероятнее всего, проблема носит аппаратный характер и требуется ремонт.
Простые способы исправить ситуацию
В некоторых случаях исправить проблемы с работой клавиатуры ноутбука сравнительно просто, рассмотрим типичные ситуации:
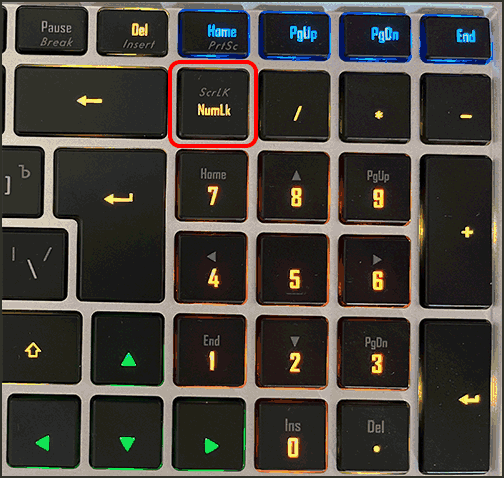
- Клавиатура не работает после режима сна или завершения работы, но работает после использования пункта «Перезагрузка» или полного отключения долгим удержанием кнопки питания. В этом случае попробуйте отключить быстрый запуск.
- Отдельные клавиши вместо букв набирают цифры или работают как стрелки. В этой ситуации смотрим отдельную инструкцию Что делать, если печатаются цифры вместо букв.
- Не работают цифры на цифровом блоке справа клавиатуры. Попробуйте найти клавишу Num Lock (может сокращаться до NmLk или как-то иначе) и нажать её.
- Не работают клавиши в верхнем ряду клавиатуры (F-клавиши). Попробуйте их работу в сочетании с зажатой клавишей Fn. Если проблема именно в том, что не срабатывают сочетания с Fn, смотрим инструкцию: Что делать, если не работают функциональные клавиши (Fn-клавиши) на ноутбуке.
- На старых ноутбуках (а также на новых после попадания жидкостей и просушки) возможна ситуация, когда клавиатура не работает нормально из-за неисправностей отдельной часто используемой клавиши. Например, если у нас «запал» Shift (то есть постоянно регистрируется как нажатый), у нас перестанут работать цифры в верхнем ряду, а прописные буквы будут набираться без Caps Lock, если зажат Ctrl — почти все клавиши будут выполнять совсем не то, что от них ожидается. В этом случае можно проверить работу со снятой клавишей, для которой предполагается проблема (но не на любом ноутбуке их легко и безопасно снимать), а уже потом, в зависимости от результата предпринимать решения о дальнейших действиях.
- Если возможно, проверьте: работает ли клавиатура при выборе другой раскладки (сделать это можно мышью в области уведомлений) — встречал сообщения, что профили раскладки могут повреждаться и приводить к проблемам, хотя сам с таким и не сталкивался.
- Если клавиатура не работает только в некоторых приложениях Windows 11 или Windows 10, изучите материал: Не работает клавиатура в Windows 10 (для 11 тоже актуально).
Прежде чем продолжать, на всякий случай попробуйте использовать встроенное устранение неполадок: оно редко помогает, но точно не навредит и, возможно, сможет указать на какие-либо проблемы:
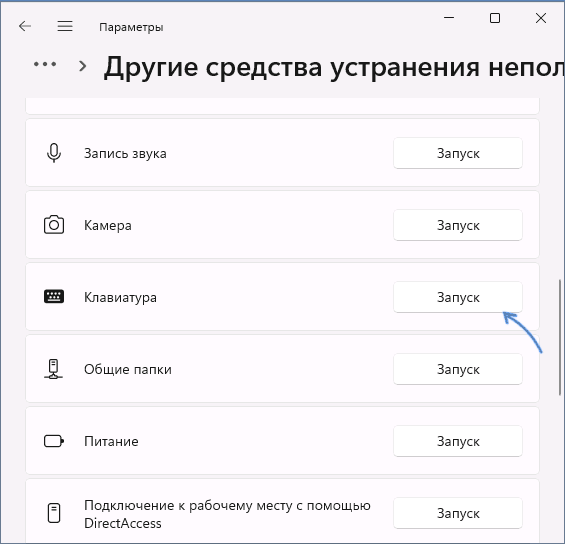
- В Windows 11 перейдите в Параметры — Система — Устранение неполадок — Другие средства устранения неполадок — Клавиатура и нажмите «Запуск».
- В Windows 10 откройте Параметры — Обновление и безопасность — Устранение неполадок — Дополнительные средства устранения неполадок и запустите пункт «Клавиатура».
Что может приводить к неработоспособности клавиатуры ноутбука и как это исправить
В случае отсутствия аппаратных проблем наиболее частая причина того, что клавиатура не работает — драйверы, причём совсем не обязательно это драйверы самой клавиатуры, это могут быть:
- Неправильная работа драйверов USB-контроллеров, на большинстве современных ноутбуков клавиатура подключена по интерфейсу USB, просто он находится «внутри» ноутбука.
- Проблемы с драйверами чипсета и управления электропитанием — особенно для случаев, когда клавиатура перестаёт работать после спящего режима, гибернации или «завершения работы» с последующим включением, а при выборе пункта «перезагрузка» в меню Пуск или полного обесточивания работает исправно.
Рекомендую следующий путь решения:
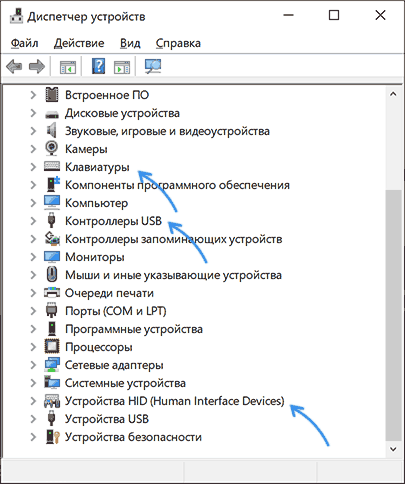
- Открыть диспетчер устройств — в Windows 10 и Windows 11 это можно сделать через контекстное меню по правому клику на кнопке «Пуск».
- Проверить, нет ли в списке устройств с ошибками (желтыми восклицательными знаками). Особое внимание обратить на разделы Клавиатуры, Устройства HID и Контроллеры USB. При наличии ошибок — откройте свойства этого устройства и изучите описание ошибки, затем выполните поиск по этому описанию и коду, можно и у меня на сайте, чтобы найти решения.
- Зайдите на официальный сайт производителя вашего ноутбука, на страницу поддержки вашей модели и вручную установите драйверы чипсета, при наличии — USB-контроллеров, управления электропитанием (Power Management), драйверы Intel ME (Management Engine Interface), а для некоторых ноутбуков в теории могут быть доступны и отдельные драйверы клавиатуры (впрочем, я такого не встречал). Даже если на официальном сайте есть только не самые новые драйверы для предыдущих версий Windows, попробуйте установить их в вашей системе — как правило, они работают нормально.
- При наличии на официальной странице загрузки драйверов системного ПО от производителя (может быть необходимо для отдельных функций — например, для работы Fn-клавиш) — скачайте и установите и его тоже.
Драйверы — не единственная возможная причина рассматриваемой проблемы. Если до настоящего момента ничего не помогло, обратите внимание на следующие моменты:
- Возможен вариант, когда сторонние программы и службы в системе мешают работе клавиатуры: проверьте, работает ли клавиатура в безопасном режиме (подробнее: Как зайти в безопасный режим Windows 10). Если да — стоит обратить внимание на недавно установленный системный софт, возможно, причина в нём (антивирусы, оптимизаторы, что-то ещё) либо использовать следующий метод.
- Если проблема возникла недавно, попробуйте использовать точку восстановления системы на дату, когда клавиатура работала.
- Если клавиатура перестала работать после установки недавних обновлений Windows 10 или Windows 11 — попробуйте их удалить (в журнале обновлений в центре обновлений). Если, наоборот, система давно не обновлялась, проверьте — решит ли проблему установка последних обновлений Windows.
- Как я отметил ранее в статье, часто клавиатура ноутбука подключена через интерфейс USB и не исключен сценарий, когда при неисправности внешних USB-портов (замыкания контактов, подключение неисправных устройств) не будет работать и клавиатура.
Если один из предложенных методов помог в вашей ситуации, буду рад комментарию ниже с описанием, что именно помогло. Если помощь ещё требуется — оставьте подробное описание проблемы с точным указанием модели ноутбука, не исключено, что подходящее решение найдётся.