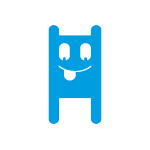
В данной инструкции подробно опишу, как настроить Wi-Fi роутер Zyxel Keenetic Lite 3 и Lite 2 для популярных российских провайдеров — Билайн, Ростелеком, Дом.ру, Аист и других. Хотя, в целом, руководство подойдет и для других моделей маршрутизаторов Zyxel, выпущенных в последнее время, а также для других поставщиков услуг Интернета.
Вообще, в плане дружественности к начинающему русскоязычному пользователю, роутеры Zyxel, наверное, лучшие — я даже не уверен, что эта статья кому-то пригодиться: почти всю настройку можно произвести в автоматическом режиме для любого региона страны и почти любого провайдера. Однако, некоторые нюансы — например, настройка Wi-Fi сети, установка ее имени и пароля в автоматическом режиме не предусмотрены. Также, возможны некоторые проблемы при настройке, связанные с неверными параметрами соединения на компьютере или ошибочными действиями пользователя. Об этих и других нюансах будет упомянуто в тексте ниже.
Подготовка к настройке
Настройка роутера Zyxel Keenetic Lite (в моем примере будет Lite 3, для Lite 2 то же самое) может быть произведена по проводному соединению с компьютером или ноутбуком, по Wi-Fi или даже с телефона или планшета (тоже по Wi-Fi). В зависимости от того, какой вариант вы выберите, подключение будет слегка отличаться.

Во всех случаях, кабель Интернет-провайдера следует подключить к соответствующему порту «Интернет» на роутере, а переключатель режим установить в «Основной».

- При использовании проводного подключения к компьютеру, соедините один из портов LAN (Подписаны «Домашняя сеть») входящим в комплект кабелем с разъемом сетевой карты вашего компьютера или ноутбука. Для беспроводного соединения этого делать не нужно.
- Включите роутер в розетку, а также нажмите кнопку «Питание», чтобы она оказалась в положении «Включено» (зажата).
- Если планируется использовать беспроводное подключение, то после включения роутера и его загрузки (около минуты), подключитесь к раздаваемой им Wi-Fi сети с паролем, который указан на наклейке с обратной стороны устройства (при условии, что вы его мне меняли).
Если сразу после установки подключения, у вас открылся браузер со страницей быстрой настройки Zyxel NetFriend, то больше ничего из этого раздела выполнять не нужно, прочтите примечание и переходите к следующему разделу.
Примечание: некоторые пользователи при настройке роутера по привычке запускают соединение с Интернетом на компьютере — «Высокоскоростное подключение», «Билайн», «Ростелеком», «Аист» в программе Аист Онлайн и т.д. Этого делать не нужно ни во время, ни после настройки роутера, иначе вы будете недоумевать, почему Интернет есть только на одном компьютере.
На всякий случай, во избежание проблем при дальнейших шагах, на компьютере, с которого будет производиться настройка, нажмите клавиши Windows (та, что с эмблемой) + R и введите в окно «Выполнить» команду ncpa.cpl. Откроется список доступных соединений. Выберите то, через которое вы будете настраивать роутер — Беспроводная сеть или Подключение по локальной сети. Кликните по нему правой кнопкой мыши и выберите «Свойства».
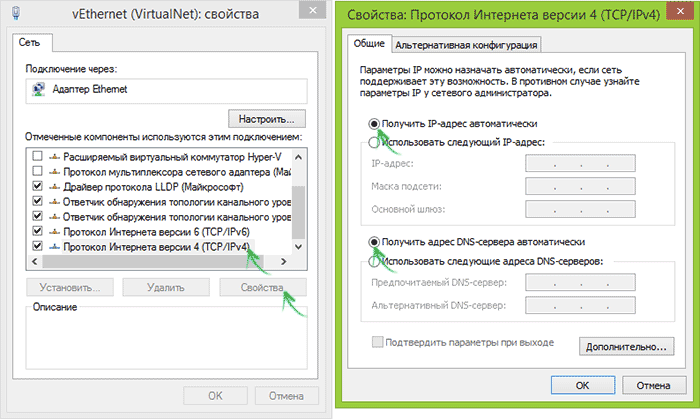
В окне свойств выберите «Протокол Интернета версии 4» и нажмите кнопку «Свойства». В следующем окне убедитесь, что там установлено «Получить IP-адрес автоматически» и «Получить адрес DNS-сервера автоматически». Если это не так, внесите изменения в настройки.
После того, как все это проделано, в адресной строке любого браузера введите my.keenetic.net или 192.168.1.1 (это не сайты в Интернете, а страница веб-интерфейса настройки, находящаяся в самом роутере, то есть, как я писал выше, запускать Интернет-подключение на компьютере, не нужно).
Вероятнее всего, вы увидите страницу быстрой настройки NetFriend. Если вы уже производили попытки настройки вашего Keenetic Lite и не сбросили его после этого на заводские настройки, вы можете увидеть запрос логина и пароля (логин — admin, пароль устанавливается при первом входе, стандартно — admin), а после их ввода попасть либо на страницу быстрой настройки, либо в «Системный монитор» Zyxel. В последнем случае, нажмите на значок с изображением планеты внизу, а потом нажмите кнопку «NetFriend».
Настройка Keenetic Lite с помощью NetFriend
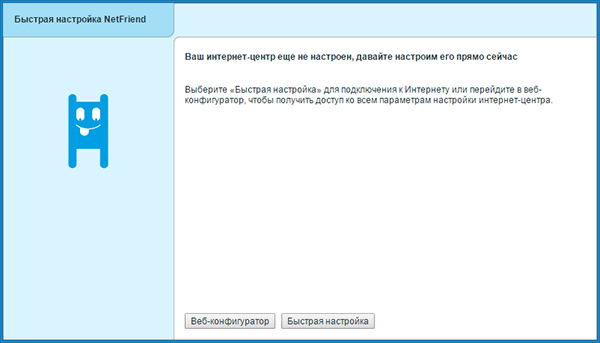
На первой странице «Быстрая настройка NetFriend», нажмите кнопку «Быстрая настройка». Следующие три шага будут заключаться в выборе страны, города и вашего провайдера из списка.
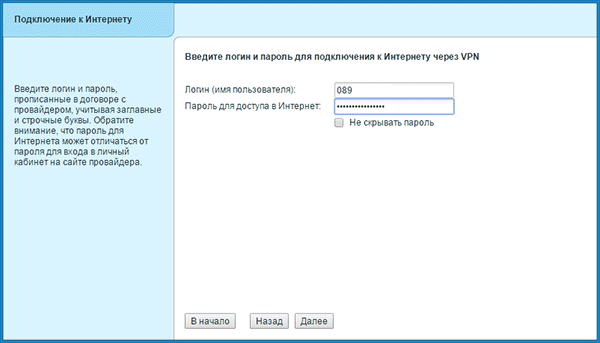
Последний этап (за исключением некоторых провайдеров) — ввести ваш логин или имя пользователя и пароль для Интернета. В моем случае это Билайн, но для Ростелеком, Дом.ру и большинства других провайдеров все будет полностью аналогично. Нажмите кнопку «Далее». NetFriend автоматически проверит, удается ли установить соединение и, если удается, покажет следующее окно или предложит обновить прошивку (если обнаружит на сервере). Сделать это не помешает.
В следующем окне вы сможете, при наличии, указать порт для приставки IPTV (в дальнейшем просто подключите ее к указанному порту на роутере).
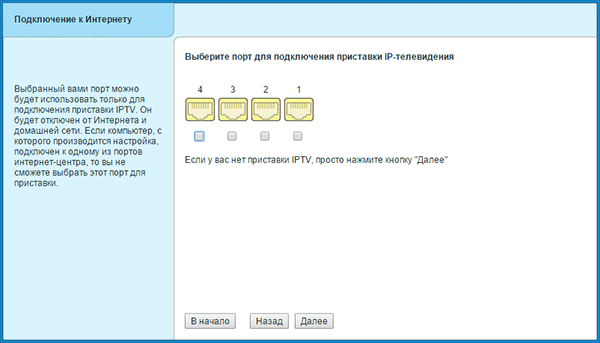
На следующем этапе будет предложено включить фильтр Яндекс DNS. Делать это или нет — решайте сами. Для меня это лишнее.
И, наконец, в последнем окне вы увидите сообщение о том, что соединение установлено, а также некоторую информацию о подключении.
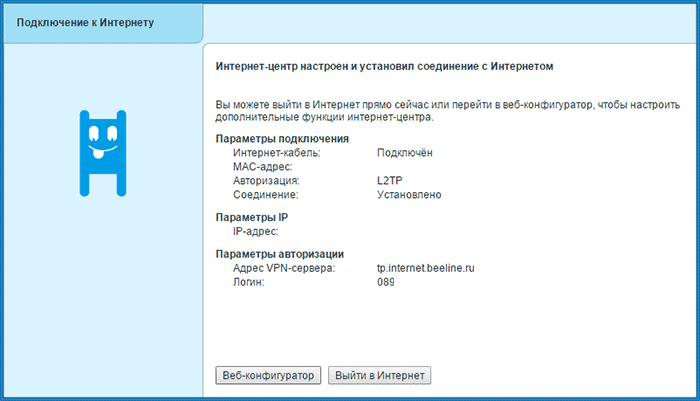
В целом, можно больше ничего не настраивать, а начинать пользоваться Интернетом, просто введя адрес нужного сайта в адресной строке браузера. А можно — изменить параметры беспроводной Wi-Fi сети, например, ее пароль и имя, чтобы они отличались от заданных по умолчанию. Для этого нажмите кнопку «Веб-конфигуратор».
Изменение параметров Wi-Fi на Zyxel Keenetic Lite
Если вам потребовалось изменить пароль на Wi-Fi, SSID (Имя) сети или другие ее параметры, в веб-конфигураторе (попасть в который вы всегда можете по адресу 192.168.1.1 или my.keenetic.net), нажмите на иконку с изображением уровня сигнала внизу.
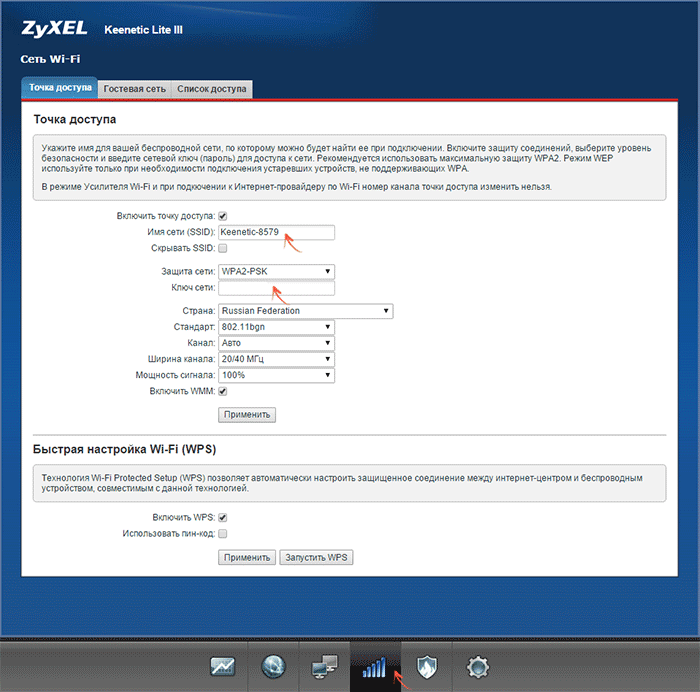
На открывшейся странице все необходимые параметры доступны к изменению. Основные из них:
- Имя сети (SSID) — имя, по которому вы можете отличить свою сеть от других.
- Ключ сети — ваш пароль на Wi-Fi.
После изменений, нажмите «Изменить» и заново подключитесь к беспроводной сети уже с новыми параметрами (возможно, сначала придется «забыть» сохраненную сеть на компьютере или другом устройстве).
Ручная настройка Интернет соединения
В некоторых случаях может потребоваться изменить настройки или создать Интернет-подключение вручную. В этом случае, зайдите в Веб-конфигуратор Zyxel Keenetic Lite, после чего кликните по значку с «планетой» внизу.
На вкладке «Подключения» будут отображаться имеющиеся в настоящий момент подключения. Создание же собственного подключения или изменение существующего для большинства провайдеров выполняется на вкладке PPPoE/VPN.
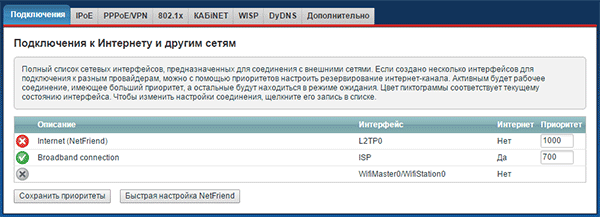
Нажав по уже имеющемуся подключению, вы получите доступ к его настройкам. А нажав кнопку «Добавить» сможете настроить его самостоятельно.
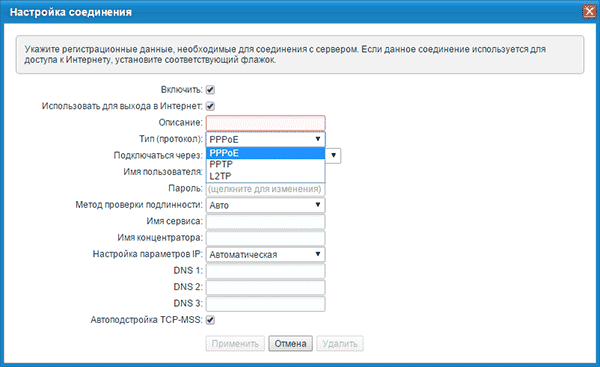
Например, для Билайн нужно будет указать в поле «Тип» — L2TP, в поле адрес сервера — tp.internet.beeline.ru, а также свой логин и пароль для Интернета, после чего применить изменения.
Для PPPoE провайдеров (Ростелеком, Дом.ру, ТТК) достаточно выбрать соответствующий тип подключения, а затем ввести логин и пароль, сохранив настройки.
После установки соединения роутером, вы сможете открывать сайты в своем браузере — настройка завершена.
Есть и еще один способ настройки — скачать на ваш iPhone, iPad или Android устройство приложение Zyxel NetFriend (Из App Store или Play Маркет), подключиться по Wi-Fi к роутеру и произвести настройку с помощью данного приложения.