
В этой подробной иллюстрированной инструкции мы пошагово разберем, как настроить Wi-Fi роутер (то же, что и беспроводный маршрутизатор) D-Link DIR-615 (подойдет для DIR-615 K1 и K2) для работы с Интернет-провайдером Дом ру.
DIR-615 аппаратных ревизий K1 и K2 — это сравнительно новые устройства из популярной линейки беспроводных маршрутизаторов D-Link DIR-615, отличающееся от остальных роутеров DIR-615 не только текстом на наклейке сзади, но и внешним видом в случае K1. Поэтому узнать, что у Вас именно это не составляет труда — если фотография соответствует Вашему устройству, значит у Вас именно оно. Кстати, эта же инструкция подойдет и для ТТК и для Ростелеком, а также для других провайдеров, использующих подключение PPPoE.
Подготовка к настройке маршрутизатора

Wi-Fi роутер D-Link DIR-615
Пока мы не приступили к самому процессу настройки DIR-615 для Дом.ру, и не подключили роутер, выполним несколько действий.
Загрузка прошивки
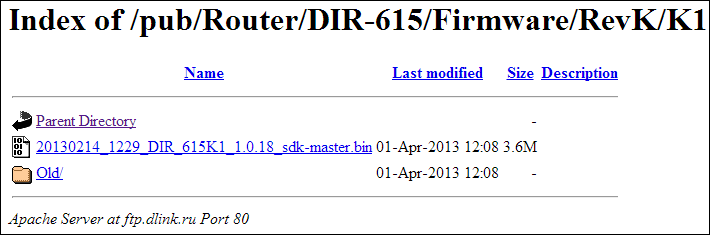
Прежде всего, следует скачать обновленный файл официальной прошивки с сайта D-Link. Для этого перейдите по ссылке http://ftp.dlink.ru/pub/Router/DIR-615/Firmware/RevK/, после этого выберите Вашу модель — K1 или K2 — Вы увидите структуру папок и ссылку на файл bin, который и является файлом новой прошивки для DIR-615 (только для K1 или K2, если Вы владелец роутера другой ревизии, то не пробуйте установить это файл). Загрузите его к себе на компьютер, он нам пригодится позднее.
Проверка параметров локальной сети
Уже сейчас Вы можете отключить подключение Дом.ру на Вашем компьютере — в процессе настройки и после нее оно нам больше не понадобится, более того, будет мешать. Не переживайте, на все уйдет не более 15 минут.
Перед тем как подключать DIR-615 к компьютеру, следует удостовериться, что у нас установлены верные настройки подключения по локальной сети. Как это сделать:
- В ОС Windows 8 и Windows 7 зайдите в Панель управления, затем — «Центр управления сетями и общим доступом» (можно также кликнуть правой клавишей по значку соединения в трее и выбрать соответствующий пункт в контекстном меню). В правом списке Центра управления сетями выберите «Изменение параметров адаптера», после этого перед Вами окажется список соединений. Правой кнопкой мыши нажмите по значку подключения по локальной сети и перейдите к свойствам соединения. В появившемся окне, в списке компонентов подключения нужно выбрать «Протокол Интернета версии 4 TCP/IPv4» и, опять же, нажать на кнопку «Свойства». В появившемся окне нужно установить параметры «Получать автоматически» как для IP адреса, так и для серверов DNS (как на картинке) и сохранить эти изменения.
- В Windows XP выберите папку сетевых подключений в панели управления, после чего перейдите к свойствам подключения по локальной сети. Остальные действия не отличаются от тех, что были описаны в предыдущем пункте, предназначенном для Windows 8 и Windows 7.
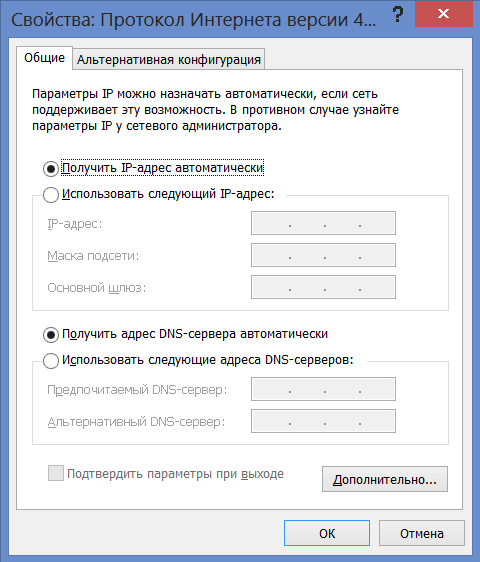
Правильные настройки LAN для DIR-615
Подключение
Правильное подключение DIR-615 для настройки и последующей работы не должно вызывать трудностей, однако о нем следует упомянуть. Связано это с тем, что иногда из-за своей лени, сотрудники провайдеров, устанавливая роутер в квартире, подключают его неправильно, в итоге человек хоть и получает Интернет на компьютере и работающее цифровое ТВ, подключить второе, третье и последующие устройства уже не может.
Итак, единственно верный вариант подключения роутера:
- Кабель Дом ру подключен к порту Internet.
- Порт LAN на роутере (лучше LAN1, но это не принципиально) соединен с разъемом RJ-45 (стандартный разъем сетевой платы) на Вашем компьютере.
- Настройку роутера можно произвести в отсутствие проводного соединения по Wi-Fi, весь процесс будет аналогичным, однако прошивку роутера без проводов делать не следует.
Включаем роутер в розетку (загрузка устройства и инициализация нового соединения компьютером занимает чуть менее минуты) и переходим к следующему пункту руководства.
Прошивка роутера D-Link DIR-615 K1 и K2
Напоминаю, что с настоящего момента и до конца настройки роутера, а также по ее окончании, подключение к интернету Дом.ру непосредственно на самом компьютере должно быть разорвано. Единственным активным соединением должно быть «Подключение по локальной сети».
Для того, чтобы перейти к странице настроек роутера DIR-615, запустите любой браузер (только не в Опера в режиме «Турбо») и введите адрес 192.168.0.1, после чего нажмите «Ввод» на клавиатуре. Вы увидите окно авторизации, в которое следует ввести стандартные логин и пароль (Login и Password) для входа в «админку» DIR-615. Логин и пароль по умолчанию — admin и admin. Если по какой-то причине они не подошли и Вы их не меняли, нажмите и удерживайте кнопку сброса к заводским настройкам RESET, находящуюся на задней стороне маршрутизатора (питание при этом должно быть включенным), отпустите ее секунд через 20 и дождитесь, когда роутер перезагрузится. После этого снова зайдите на тот же адрес и введите логин и пароль по умолчанию.
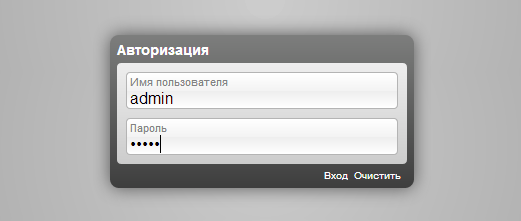
Прежде всего, Вам будет предложено изменить используемый стандартный пароль на какой-либо другой. Сделайте это, указав новый пароль и подтвердив изменение. После этих действий Вы окажетесь на главной странице настроек роутера DIR-615, которая, скорее всего, будет выглядеть как на картинке ниже. Также возможен вариант (для первых моделей этого устройства), что интерфейс будет несколько отличаться (синий цвет на белом фоне), тем не менее, это не должно Вас пугать.
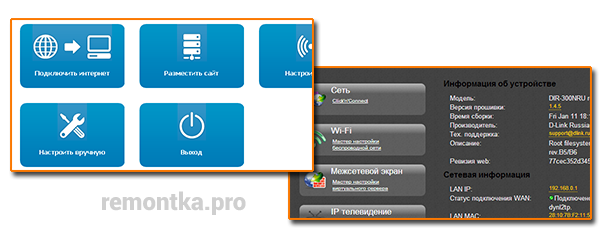
Для обновления прошивки, внизу страницы настроек выберите пункт «Расширенные настройки» (Advanced Settings), а на следующем экране, во вкладке «Система» (System), нажмите двойную стрелку вправо, после чего выберите пункт «Обновление ПО» (Firmware Upgrade). (В старой синей прошивке путь будет выглядеть немного иначе: Настроить вручную — Система — Обновление ПО, остальные действия и их результат отличаться не будут).
Вам будет предложено указать путь к файлу новой прошивки: нажмите кнопку «Обзор» (Browse) и укажите путь к ранее скаченному файлу, после чего нажмите «Обновить» (Update).
Начнется процесс смены прошивки роутера DIR-615. В это время возможны разрывы соединения, не вполне адекватное поведение браузера и индикатора прогресса обновления прошивки. В любом случае — если на экране не появится сообщение о том, что процесс прошел успешно, то минут через 5 самостоятельно зайдите на адрес 192.168.0.1 — прошивка уже будет обновлена.
Настройка соединения Дом.ру
Суть настройки беспроводного маршрутизатора для того, чтобы он раздавал интернет по Wi-Fi обычно сводится к настройке параметров соединения в самом роутере. Проделаем это в нашем DIR-615. Для Дом ру используется подключение PPPoE, его и следует настроить.
Перейдите на страницу «Расширенные настройки» и на вкладке «Сеть» (Net), щелкните по пункт WAN. На появившемся экране нажмите кнопку «Добавить» (Add). Не обращайте внимания на то, что какое-то соединение уже присутствует в списке, а также на то, что оно исчезнет после того, как мы сохраним параметры подключения Дом ру.
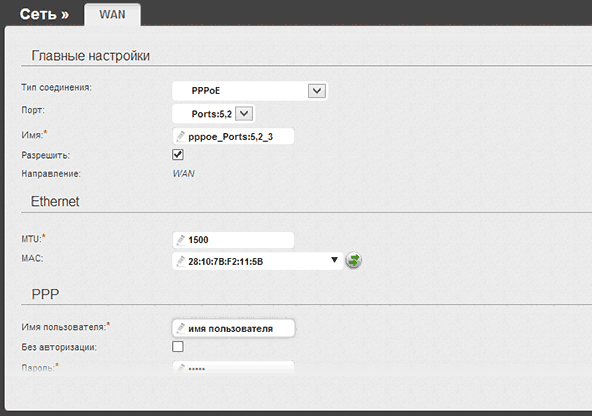
Заполняем поля следующим образом:
- В поле «Тип подключения» (Connection type) нужно указать PPPoE (обычно по умолчанию уже выбран этот пункт.
- В поле «Имя» можете ввести что-то на свое усмотрение, например, dom.ru.
- В поля «Имя пользователя» и «Пароль» введите данные, которые предоставил Вам провайдер
Другие настройки подключения менять не требуется. Нажмите «Сохранить» (Save). После этого, на вновь открывшейся странице со списком соединений (только что созданное будет разорванным) сверху справа Вы увидите оповещение о том, что произошли изменения в настройках роутера и их нужно сохранить. Сохраните — этот «второй раз» нужен для того, чтобы параметры соединения окончательно были записаны в память роутера и на них не влияло, например, отключение питания.
Через несколько секунд обновите текущую страницу: если все было сделано правильно, а Вы послушались меня и отключили Дом ру на компьютере, то Вы увидите, что соединение уже находится в состоянии «Соединено» и интернет доступен как с компьютера, так и с подключенных по Wi-Fi устройств. Однако, прежде чем приступать к серфингу по просторам Интернета, рекомендую настроить некоторые параметры Wi-Fi на DIR-615.
Настройка Wi-Fi
Для того, чтобы настроить параметры беспроводной сети на DIR-615, выберите «Основные настройки» (Basic Settings) на вкладке «Wi-Fi» страницы расширенных настроек роутера. На данной странице Вы можете указать:
- Имя точки доступа SSID (видно всем, в т.ч. и соседям), например — kvartita69
- Остальные параметры можно не изменять, однако в некоторых случаях (например, планшет или другое устройство не видит Wi-Fi), это приходится делать. Об этом — в отдельной статье «Решение проблем при настройке Wi-Fi роутера».
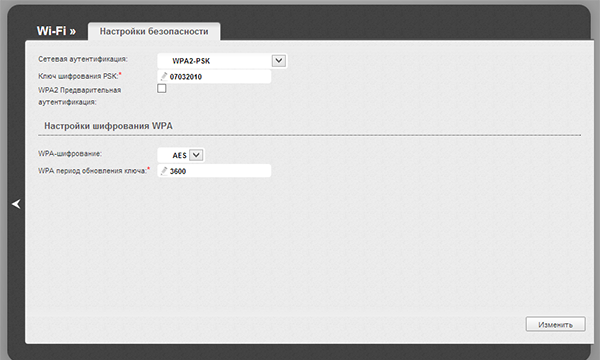
Сохраните эти настройки. Теперь перейдите к пункту «Настройки безопасности» (Security settings) на той же вкладке. Здесь, в поле Аутентификация (Network Authentication) рекомендуется выбрать «WPA2/PSK», а в поле «Ключ шифрования PSK» (Encryption Key PSK) указать желаемый пароль для подключения к точке доступа: он должен состоять не менее чем из восьми латинских символов и цифр. Сохраните эти настройки, также как и при создании соединения — дважды (один раз нажав «Сохранить» внизу, после этого — верху около индикатора). Теперь Вы можете подключиться к беспроводной сети.
Подключение устройств к беспроводному маршрутизатору DIR-615
Подключение к точке доступа Wi-Fi, как правило, не вызывает затруднений, однако напишем и об этом.
Для подключения к Интернету по Wi-Fi с компьютера или ноутбука убедитесь, что беспроводный адаптер компьютера находится во включенном состоянии. На ноутбуках для его включения и выключения обычно используются функциональные клавиши или отдельный аппаратный переключатель. После этого нажмите по значку подключения справа внизу (в трее Windows) и выберите среди беспроводных сетей Вашу (оставьте галочку «подключаться автоматически»). На запрос ключа аутентификации, введите заданный ранее пароль. Через некоторое время Вы будете в сети. В дальнейшем, компьютер будет подключаться к Wi-Fi автоматически.
Примерно аналогичным образом подключения происходит и на других устройствах — планшетах и смартфонах с Android и Windows Phone, игровых приставках, устройствах Apple — нужно включить Wi-Fi на устройстве, зайти в параметры Wi-Fi, среди найденных сетей выбрать свою, подключиться к ней, ввести пароль на Wi-Fi и пользоваться интернетом.