
Поговорим о том, как настроить роутер DIR-300 или DIR-300NRU еще раз. В этот раз данная инструкция не будет привязана к конкретному провайдеру (однако будут дана информация по типам подключения у основных из них), речь скорее пойдет об общих принципах настройки данного роутера для любого провайдера — таким образом, что если Вы можете самостоятельно настроить подключение к Интернет на компьютере, то Вы сможете и настроить этот роутер.
Разнообразный роутер DIR-300

Беспроводные маршрутизаторы (или Wi-Fi роутеры, что одно и то же) D-Link DIR-300 и DIR-300NRU выпускаются уже продолжительное время и устройство, купленное два года назад — это не тот же роутер, что продается сейчас в магазине. При этом, внешних отличий может и не быть. Отличаются роутеры аппаратной ревизией, узнать которую можно на наклейке сзади, в строке H/W ver. B1 (пример для аппаратной ревизии B1). Существуют следующие варианты:
- DIR-300NRU B1, B2, B3 — уже не продаются, об их настройке написано уже миллион инструкций и, если Вам попался такой роутер, Вы найдете способ настроить его в Интернете.
- DIR-300NRU B5, B6 — следующая модификация, актуальна на данный момент, данное руководство подходит для его настройки.
- DIR-300NRU B7 — единственный вариант данного роутера, имеющий существенные внешние отличия от других ревизий. Эта инструкция подойдет для его настройки.
- DIR-300 A/C1 — последняя версия беспроводного маршрутизатора D-Link DIR-300 на данный момент, наиболее часто встречается в магазинах сегодня. К сожалению, подвержена разнообразным «глюкам», способы настройки описанные здесь, подойдут для данной ревизии. Примечание: для прошивки данной версии роутера воспользуйтесь инструкцией Прошивка D-Link DIR-300 C1
Перед тем, как настроить роутер
Прежде чем подключать роутер и начинать его настраивать, я рекомендую проделать несколько операций. Стоит отметить, что применимы они лишь в том случае, если настройку роутера Вы будете производить с компьютера или ноутбука, к которому можно подключить роутер сетевым кабелем. Роутер можно настроить даже если у Вас и нет компьютера — с помощью планшета или смартфона, но в этом случае описанные в этом разделе операции неприменимы.
Загрузка новой прошивки D-Link DIR-300
Первое, что следует сделать — загрузить файл последней версии прошивки для Вашей модели роутера. Да, в процессе мы займемся установкой новой прошивки на D-Link DIR-300 — не пугайтесь, это совсем не сложная задача. Как загрузить прошивку:
- Зайдите на официальный сайт загрузок d-link по адресу: ftp.dlink.ru, вы увидите структуру папок.
- В зависимости от Вашей модели маршрутизатора, пройдите в папку: pub — router — DIR-300NRU (DIR-300A_C1 для A/C1) — Firmware. В этой папке будет находиться один единственный файл с расширением .bin. Он и является файлом последней прошивки для имеющейся ревизии DIR-300/DIR-300NRU.
- Загрузите этот файл себе на компьютер и запомните, куда именно Вы его загрузили.
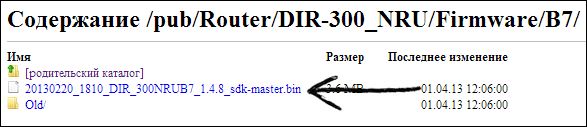
Последняя прошивка для DIR-300 NRU B7
Проверка параметров LAN на компьютере
Второй шаг, который следует выполнить — заглянуть в настройки подключения по локальной сети на Вашем компьютере. Для того, чтобы это сделать:
- В Windows 7 и Windows 8 зайдите в Панель управления — Центр управления сетями и общим доступом — Изменение параметров адаптера (в меню справа) — щелкните правой клавишей мыши по значку «Подключение по локальной сети» и нажмите «Свойства», перейдите к третьему пункту.
- В Windows XP зайдите в Панель управления — Сетевые подключения, кликните правой кнопкой мыши по значку «Подключение по локальной сети», нажмите «Свойства» в контекстном меню, перейдите к следующему пункту.
- В появившемся окне в списке компонентов, используемых подключением, выберите «Протокол Интернета версии 4 TCP/IPv4» и нажмите кнопку «Свойства».
- Убедитесь, что параметры подключения установлены в «Получать IP адрес автоматически» и «Получать адреса DNS серверов автоматически». Если это не так, то установите нужные параметры. Следует отметить, что если Вашим провайдером (например, Interzet) используется подключение типа «Статический IP», и все поля в данном окне заполнены значениями (IP-адрес, маска подсети, основной шлюз и DNS), то запишите куда-либо эти значения, они пригодятся в дальнейшем.
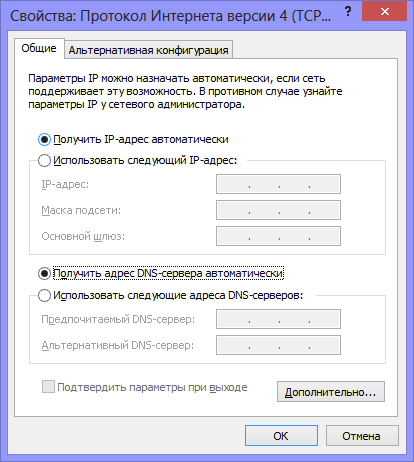
Параметры LAN для настройки DIR-300
Как подключить роутер для настройки
Несмотря на то, что вопрос подключения роутера D-Link DIR-300 к компьютеру, казалось бы, элементарный, считаю, что стоит-таки отдельно упомянуть этот момент. Причина тому, как минимум, одна — не один раз был свидетелем того, как у людей, к которым приходили сотрудники Ростелеком для установки ТВ-приставки, подключение было реализовано «через ж» — так, чтобы все якобы работало (тв + Интернет на одном компьютере) и не требовало никаких действий от сотрудника. В результате, когда человек пробовал подключиться с какого-либо устройства по Wi-Fi, это оказывалось нереализуемым.

Как подключить D-Link DIR-300
На картинке изображено, как правильно подключить роутер к компьютеру. В порт Internet (WAN) необходимо подключить кабель провайдера, в один из портов LAN (лучше LAN1) — воткнуть провод, который другим концом будет соединяться с соответствующим портом сетевой карты компьютера, с которого будет происходить настройка DIR-300.
Включите роутер в розетку. И: не подключайте Ваше подключение к Интернет на самом компьютере в течение всего процесса прошивки и настройки маршрутизатора, а также после этого. Т.е. если у Вас есть какой-то значок Билайн, Ростелеком, ТТК, программа Аист-онлайн или что-то еще, что Вы используете для того, чтобы выйти в Интернет, забудьте о них. Иначе, потом будете удивляться и задавать вопрос: «все настроил, интернет на компьютере есть, а на ноутбуке показывает без доступа к Интернет, что делать?».
Прошивка D-Link DIR-300
Роутер подключен и включен в розетку. Запускаем любой, Ваш любимый браузер и вводим в адресную строку: 192.168.0.1 и нажмите Enter. Появится окно запроса логина и пароля. Стандартные логин и пароль для роутера DIR-300 — admin и admin соответственно. Если они по какой-то причине не подходят, сбросьте роутер на заводские настройки, нажав и удерживая около 20 секунд кнопку reset на задней его стороне, после чего вновь зайдите на 192.168.0.1.
После правильно ввода логина и пароля, Вам будет предложено задать новый пароль. Можете это сделать. Затем Вы окажетесь на главной странице настроек роутера, которая может иметь следующий вид:
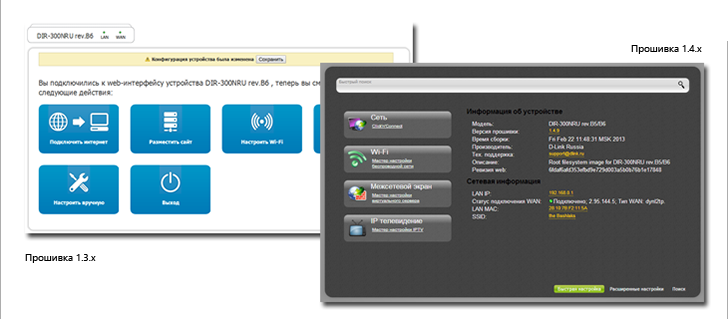
Разные прошивки роутера D-Link DIR-300
Для того, чтобы прошить роутер DIR-300 новой прошивкой в первом случае, выполните следующие операции:
- Нажмите «Настроить вручную»
- Выберите вкладку «Система», в ней — «Обновление ПО»
- Нажмите «Обзор» и укажите путь к файлу, который мы скачали на этапе подготовки к настройке роутера.
- Нажмите «Обновить».
Дождитесь окончания процесса прошивки. Тут следует отметить, что может возникнуть ощущение, что «Все зависло», также браузер может выдать сообщение об ошибке. Не пугайтесь — обязательно подождите 5 минут, выключите роутер из розетки, снова включите его, подождите минуту, пока он загрузится, снова зайдите на 192.168.0.1 — скорее всего, прошивка успешно обновилась и Вы можете переходить к следующему этапу настройки.
Прошивка роутера D-Link DIR-300 во втором случае происходит следующим образом:
- Внизу страницы настроек выберите «Расширенные настройки»
- На вкладке «Система» нажмите изображенную там стрелку «вправо» и выберите пункт «Обновление ПО».
- На новой странице нажмите «Обзор» и укажите путь к файлу новой прошивки, после чего нажмите «Обновить» и дождитесь завершения процесса.
На всякий случай напоминаю: если в процессе прошивки полоса прогресса «бегает бесконечно», кажется, что все зависло или браузер показывает ошибку, не выключайте роутер из розетки и не предпринимайте никаких других действий в течение 5 минут. После этого просто зайдите на 192.168.0.1 снова — Вы увидите, что прошивка обновилась и все в порядке, можно переходить к следующему этапу.
D-Link DIR-300 — настройка подключения к Интернет
Сама идея настройки роутера заключается в том, чтобы маршрутизатор самостоятельно устанавливал подключение к сети Интернет, после чего раздавал его всем подключенным устройствам. Таким образом, настройка подключения — основной шаг при настройке DIR-300 и любого другого роутера.
Для того, чтобы настроить подключение, Вам следует знать, какой тип подключения использует Ваш провайдер. Эту информацию всегда можно взять на его официальном сайте. Вот информация для наиболее популярных в России провайдеров:
- Билайн, Корбина — L2TP, адрес VPN-сервера tp.internet.beeline.ru — см. также: Настройка DIR-300 Билайн, Видео по настройке DIR-300 для Билайн
- Ростелеком — PPPoE — см. также Настройка DIR-300 Ростелеком
- Аист — PPTP, адрес VPN-сервера server.avtograd.ru, настройка имеет ряд особенностей, см. Настройка DIR-300 Аист
- ТТК — PPPoE — см. Настройка DIR-300 ТТК
- Дом.ру — PPPoE — Настройка DIR-300 Дом.ру
- Interzet — Static IP (Статический IP адрес), подробнее — Настройка DIR-300 Interzet
- Онлайм — Dynamic IP (Динамический IP адрес)
Если у Вас какой-либо другой провайдер, то суть настройки роутера D-Link DIR-300 не изменится. Вот, что нужно сделать (общее, для любого провайдера):
- На странице настроек Wi-Fi роутера нажмите «Расширенные настройки»
- На вкладке «Сеть» нажмите пункт «WAN»
- Нажмите «Добавить» (не обращайте внимание на то, что одно соединение, Динамический IP, уже присутствует)
- На следующей странице укажите тип соединения Вашего провайдера и заполните остальные поля. Для PPPoE — логин и пароль для доступа к Интернет, для L2TP и PPTP — логин, пароль и адрес VPN сервера, для типа соединения «Статический IP» — IP адрес, основной шлюз и адрес DNS сервера. В подавляющем большинстве случаев, остальные поля трогать не нужно. Нажмите кнопку «Сохранить».
- Снова откроется страница со списком соединений, где будет только что созданное Вами подключение. Также вверху справа будет индикатор, сообщающий о том, что нужно сохранить изменения. Сделайте это.
- Вы увидите, что Ваше соединение разорвано. Обновите страницу. Скорее всего, если все параметры подключения были заданы верно, после обновления оно будет в состоянии «подключено», а Интернет будет доступен с данного компьютера.
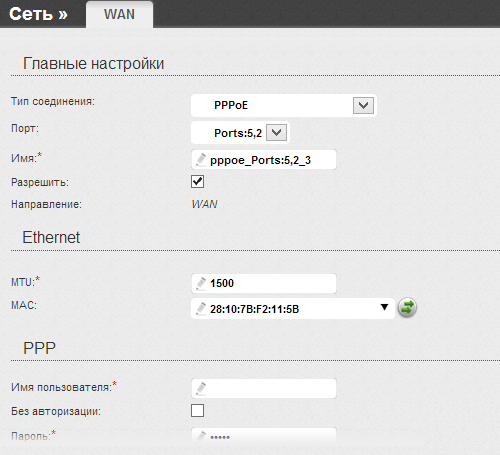
Настройка подключения DIR-300
Следующий этап — настройка параметров беспроводной сети на D-Link DIR-300.
Как настроить беспроводную сеть и поставить пароль на Wi-Fi
Для того, чтобы отличать свою беспроводную сеть от других в доме, а также защитить ее от несанкционированного доступа, следует сделать некоторые настройки:
- На странице настроек D-Link DIR-300 нажмите «Расширенные настройки» и на вкладке «Wi-Fi» выберите «Основные настройки»
- На странице основных настроек беспроводной сети можно указать имя своей сети SSID, задав что-то, отличающееся от стандартного DIR-300. Это поможет Вам отличать свою сеть от соседских. Остальные настройки в большинстве случаев изменять не нужно. Сохраните настройки и вернитесь на предыдущую страницу.
- Выберите настройки безопасности Wi-Fi. На этой странице Вы можете поставить пароль на Wi-Fi с тем, чтобы никто посторонний не могу воспользоваться интернетом за Ваш счет или же получить доступ к компьютерам Вашей сети. В поле «Сетевая аутентификация» рекомендуется указать «WPA2-PSK», в поле «Пароль» укажите желаемый пароль для беспроводной сети, состоящий не менее чем из 8 символов. Сохраните настройки.
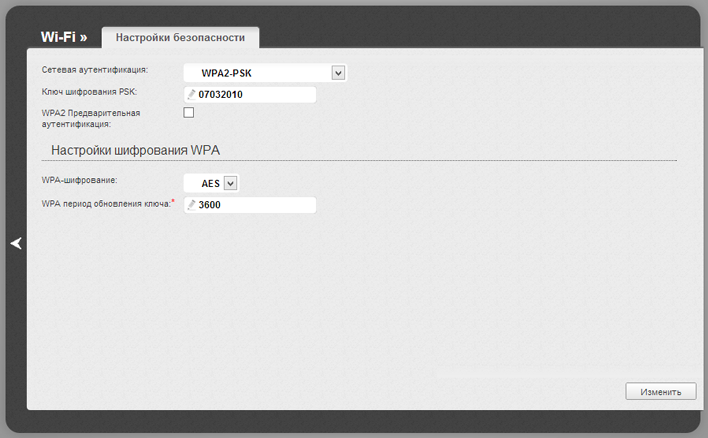
Установка пароля на Wi-Fi на D-link DIR-300
На этом настройка беспроводной сети закончена. Теперь, чтобы подключиться к Wi-Fi с ноутбука, планшета или смартфона Вам достаточно найти сеть с указанным Вами ранее именем с этого устройства, ввести заданный пароль и подключиться. После чего пользоваться сетью Интернет, одноклассниками, контактом и чем угодно без проводов.