
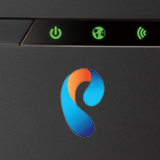
D-Link DIR-300 NRU, пожалуй, наиболее популярный Wi-Fi роутер у российских пользователей Интернет, а потому и неудивительно, что наиболее часто они ищут инструкции по настройке именного этого маршрутизатора. Ну а я, в свою очередь, беру на себя смелость написать такое руководство с тем, чтобы любой, даже самый неподготовленный человек смог без проблем настроить роутер и без лишних проблем пользоваться интернетом как с компьютера, так и с других устройств по беспроводной сети. Итак, поехали: настройка D-Link DIR-300 для Ростелеком. Речь, в частности пойдет о последних аппаратных ревизиях — B5, B6 и B7, скорее всего, если Вы только что приобрели устройство, у Вас одна из этих ревизий. Уточнить эту информацию можно на наклейке на тыльной стороне роутера.
При нажатии на любое из изображений в этой инструкции, Вы можете увидеть увеличенную версию фотографии.
Подключение D-Link DIR-300

Wi-Fi роутер DIR-300 NRU, задняя сторона
На обратной стороне роутера имеется пять разъемов. Четыре из них подписаны LAN, один — WAN. Для правильной работы устройства необходимо подключить кабель Ростелеком к порту WAN, а еще одним проводом соединить один из портов LAN с разъемом сетевой карты Вашего компьютера, с которого будет производиться последующая настройка. Подключаем роутер к электрической сети и ждем около минуты, когда он загрузится.
Если Вы не уверены в том, какие настройки соединения по локальной сети используются на Вашем компьютере, то я настоятельно рекомендую проверить, чтобы в свойствах подключения было установлено: получать IP адрес автоматически и получать адреса DNS серверов автоматически. Как это сделать: в Windows 7 и Windows 8 зайдите в Панель управления — Центр управления сетями и общим доступом — параметры адаптера, нажмите правой клавишей мыши по «Подключение по локальной сети», выберите пункт контекстного меню «Свойства», где Вы и сможете увидеть Ваши текущие установки. Для Windows XP путь следующий: Панель управления, Сетевые подключения, а дальше — аналогично с Windows 8 и 7.
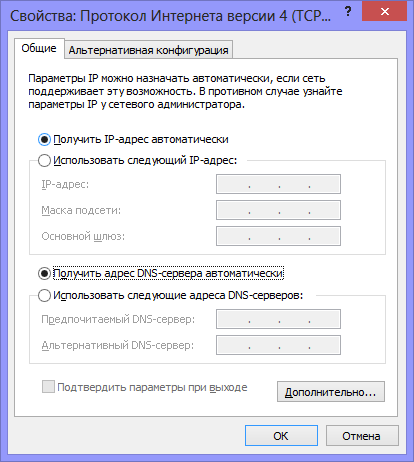
Правильные настройки соединения по локальной сети для настройки DIR-300
Вот и все, с подключением маршрутизатора закончили, переходим к следующему этапу, но сначала желающие могут посмотреть видео.
Настройка роутера DIR-300 для Ростелеком видео
В видео инструкции ниже, для тех, кто не любит читать, показана быстрая настройка Wi-Fi роутера D-Link DIR-300 с различными прошивками для работы в сети Интернет Ростелеком. В частности, показано, как правильно подключить роутер и настроить соединение, а также поставить пароль на Wi-Fi сеть для исключения несанкционированного доступа.
Прошивка роутера D-Link DIR 300 B5, B6 и B7
Этот пункт о том, как прошить роутер DIR-300 последней прошивкой от производителя. Для использования D-Link DIR-300 rev. B6, B7 и B5 с Ростелеком смена прошивки не является обязательной, но я все-таки считаю, что лишней эта процедура не будет, а возможно и облегчит последующие действия. Для чего это нужно: по мере выхода новых моделей маршрутизаторов D-Link DIR-300, а также в связи с различными ошибками, возникающими при работе этого устройства, компания производитель выпускает новые версии программного обеспечения для своих Wi-Fi роутеров, в котором исправляются обнаруженные недочеты, что, в свою очередь ведет к тому, что нам проще настроить роутер D-Link и мы испытываем меньше проблем с его работой.
Процесс прошивки очень прост и будьте уверены, что Вы легко с этим справитесь, даже если ни разу до этого ни с чем подобным не сталкивались. Итак, начнем.
Загрузка файла прошивки с официального сайта
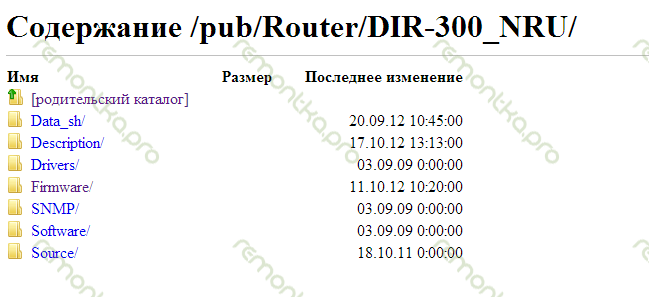
Прошивка для DIR-300 на сайте D-Link
Зайдите на сайт ftp.dlink.ru , где Вы увидите список папок.
Вам следует зайти в pub, router, dir-300_nru, firmware, а затем зайти в папку, соответствующую аппаратной ревизии Вашего роутера. О том, как узнать номер версии было сказано выше. После того, как Вы зашли в папку B5 B6 или B7, Вы увидите там два файла и одну папку. Нас интересует файл прошивки с расширением .bin, который необходимо загрузить на компьютер. В этой папке всегда находится самая последняя версия прошивки, так что можно смело загружать, после чего сохраните файл в известном Вам месте на компьютере. На момент написания инструкции, последняя версия прошивки для D-Link DIR-300 B6 и B7 — 1.4.1, для DIR-300 B5 — 1.4.3. Вне зависимости от того, какая именно ревизия маршрутизатора у Вас, настройка интернет для Ростелеком для всех них будет совершенно одинакова.
Обновление прошивки
Перед началом процесса прошивки рекомендую временно отключить кабель Ростелеком от порта WAN Вашего роутера и оставить только кабель от разъема LAN к Вашему компьютеру. Также, если Вы покупали роутер с рук или взяли у кого-то из знакомых, не лишним будет сбросить его, приведя к заводским настройкам. Для этого нажмите и удерживайте кнопку RESET на обратной стороне устройства 5-10 секунд.
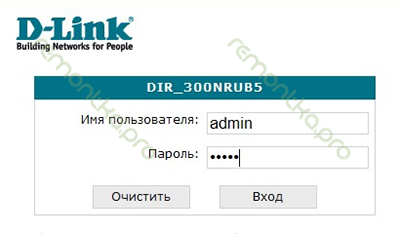
Запрос пароля для старой прошивки DIR-300 rev B5
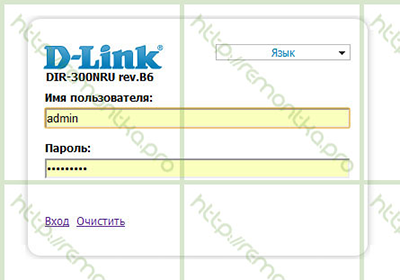
D-Link DIR-300 B5, B6 и B7 с прошивкой 1.3.0
Откройте любой Интернет браузер и введите в адресной строке следующий адрес: 192.168.0.1, нажмите Enter, и если все предыдущие этапы были выполнены правильно, то Вы окажетесь на странице с запросом логина и пароля для входа в настройки DIR-300 NRU. Стандартные логин и пароль для этого маршрутизатора — admin/admin. После их ввода Вы должны оказаться непосредственно на странице настроек. В зависимости от того, какая прошивка уже установлена на Вашем устройстве, эта страница может немного отличаться внешне.
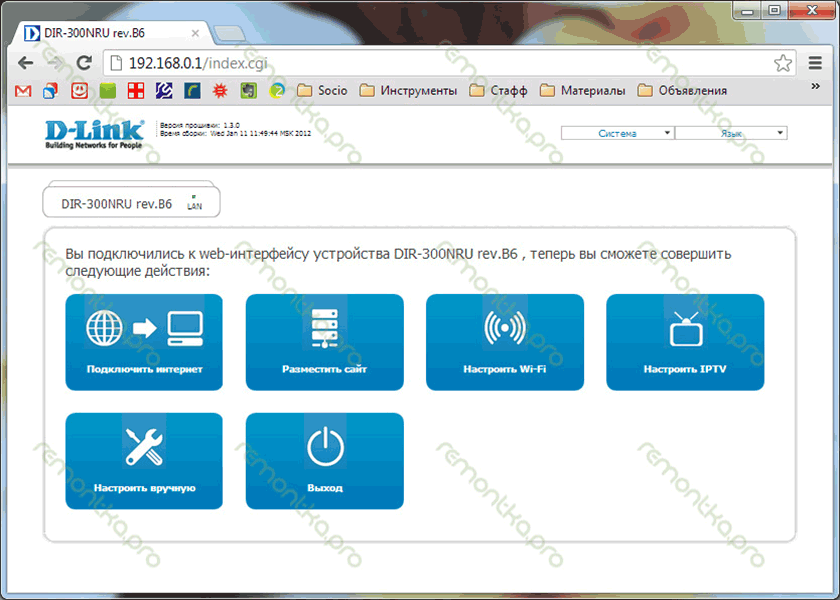
Страница настроек роутера D-Link DIR-300 NRU с прошивкой 1.3.0
Если используется версия прошивки 1.3.0, то следует выбрать: Настроить вручную — Система — Обновление ПО. Для более ранних версий программного обеспечения путь будет короче: Система — Обновление ПО.
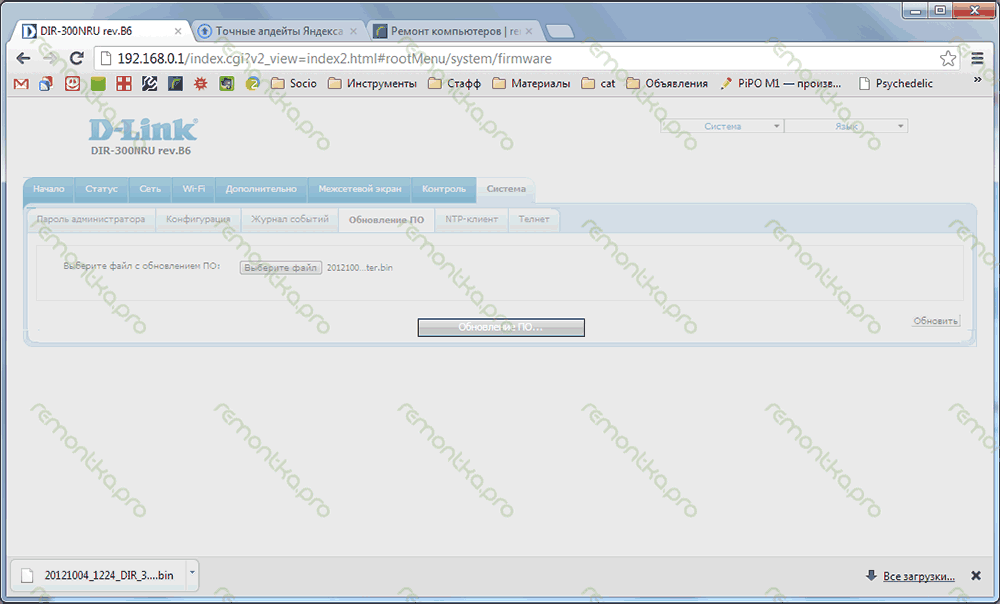
Обновление прошивки D-Link DIR-300
В поле, предназначенном для выбора файла с новой прошивкой, указываем путь к загруженному с сайта D-Link файлу. Последнее, что предстоит сделать — нажать кнопку «Обновить» и дождаться завершения процесса обновления, после чего роутер может повести себя следующими способами:
1) Сообщить, что прошивка была успешно обновлена, и предложить ввести новый пароль для доступа к своим настройкам. В этом случае, задаем новый пароль и попадаем на новую страницу настроек DIR-300 с прошивкой 1.4.1 или 1.4.3 (а может, к тому моменту, как Вы это читаете, уже выпустили и более новую)
2) Ничего не сообщить. В данном случае просто снова введите IP адрес 192.168.0.1 в адресную строку Вашего браузера, логин и пароль и переходите к следующему пункту инструкции.
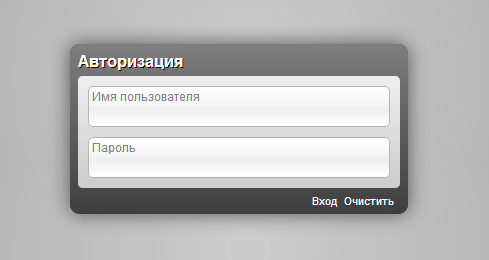
D-Link DIR-300 запрос пароля на прошивке 1.4.1
Настройка PPPoE соединения Ростелеком на D-Link DIR-300 с новой прошивкой
Если при выполнении предыдущего пункта руководства Вы отключили кабель Ростелеком от порта WAN роутера, то сейчас самое время подключить его обратно.
Скорее всего, сейчас перед Вами новая страница настроек Вашего роутера, в верхнем левом углу которой указана и аппаратная и программная ревизии маршрутизатора — B5, B6 или B7, 1.4.3 или 1.4.1. Если язык интерфейса не переключился автоматически на русский, то Вы можете сделать это вручную, используя меню в правом верхнем углу.
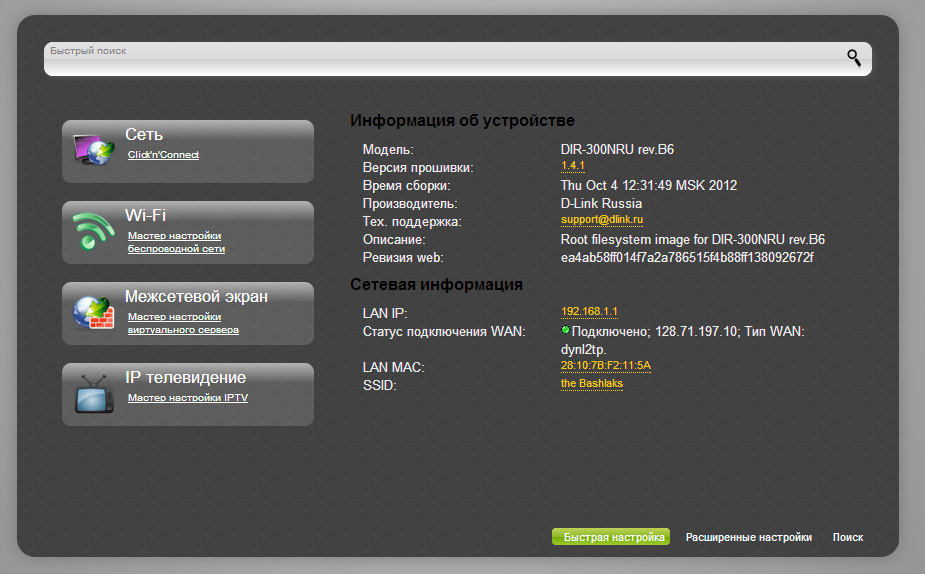
Настройка прошивки DIR-300 1.4.1
В нижней части страницы выбираем пункт «Расширенные настройки», а на следующей — нажимаем по ссылке «WAN», находящейся во вкладке Сеть.
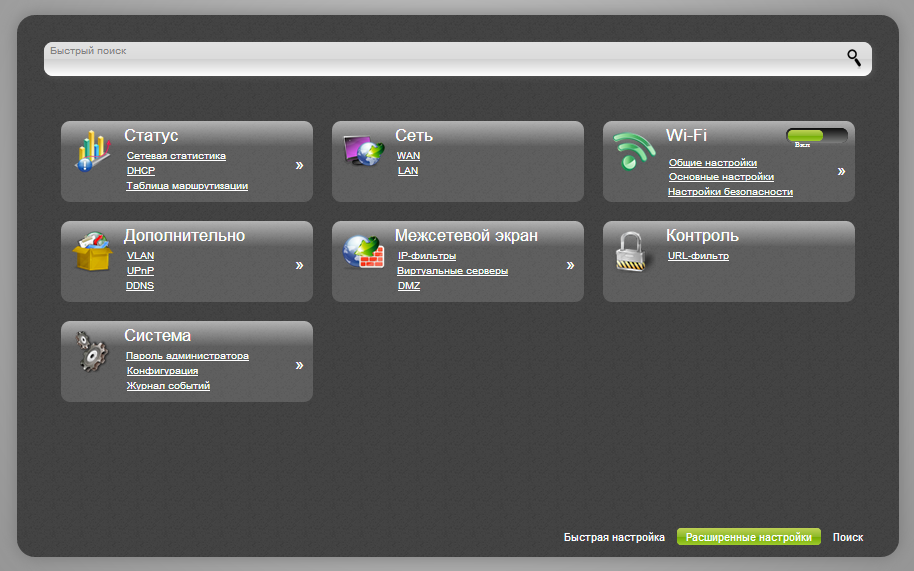
Расширенные настройки роутера
В результате мы должны увидеть список соединений и, в настоящий момент, там должно быть всего одно соединение. Кликните по нему, откроется страница свойств данного соединения. Внизу нажмите кнопку Удалить, после чего Вы снова окажетесь на странице со списком соединений, который ныне пуст. Чтобы добавить нужное нам соединение Ростелеком, нажимаем располагающуюся внизу кнопку «Добавить» и, следующее, что Вы должны увидеть — настройку параметров нового соединения.
Для Ростелеком необходимо использовать Тип соединения PPPoE. Имя соединения — любое, на Ваше усмотрение, например — Rostelecom.
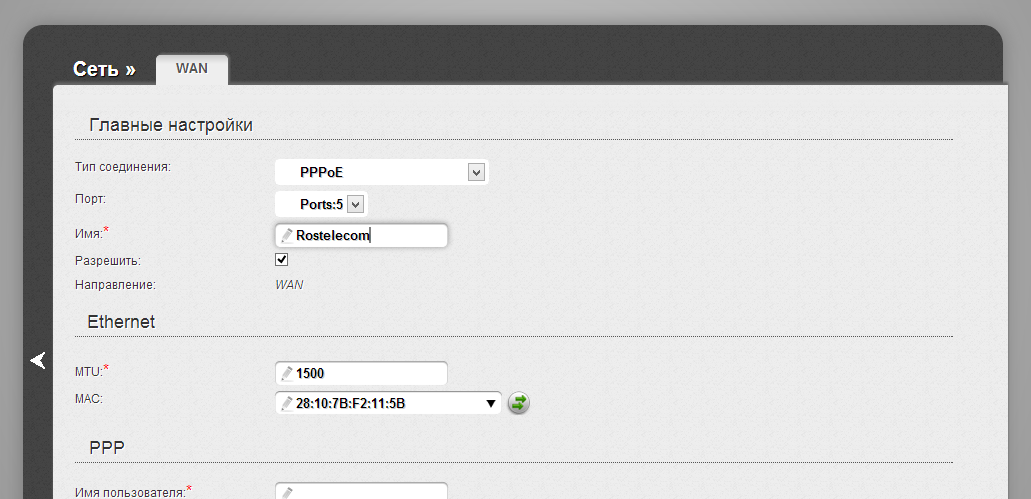
Настройка PPPoE для Ростелеком на DIR-300 B5, B6 и B7
Спускаемся ниже (во всяком случае, на моем мониторе) к настройкам PPP: здесь требуется ввести логин, пароль и подтверждение пароля, выданные Вам ростелекомом.
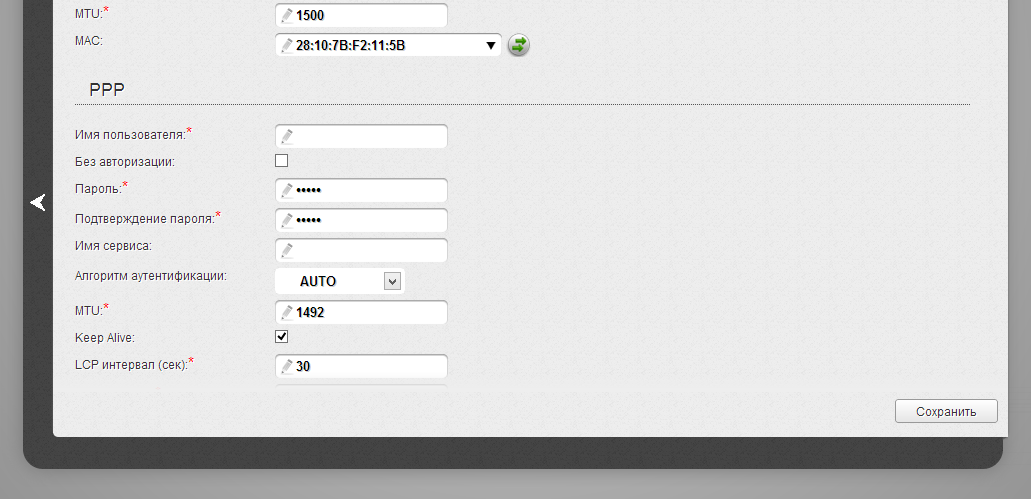
Логин и пароль для PPPoE Ростелеком
Остальные параметры можно не менять. Нажимаем «Сохранить». После этого в верхнем правом углу страницы загорится лампочка и еще одна кнопка «Сохранить». Сохраняем. Если все было сделано правильно, то Вы уже можете начать пользоваться интернетом. Один Важный момент, который многие не учитывают: для того, чтобы все работало через роутер, имевшееся ранее на компьютере подключение Ростелеком не запускайте — отныне это соединение будет устанавливать сам маршрутизатор.
Настройка параметров Wi-Fi подключения
Со страницы расширенных настроек заходим во вкладку Wi-Fi, выбираем пункт «Основные настройки» и устанавливаем желаемое имя беспроводной точки доступа SSID. После этого нажимаем «Изменить».
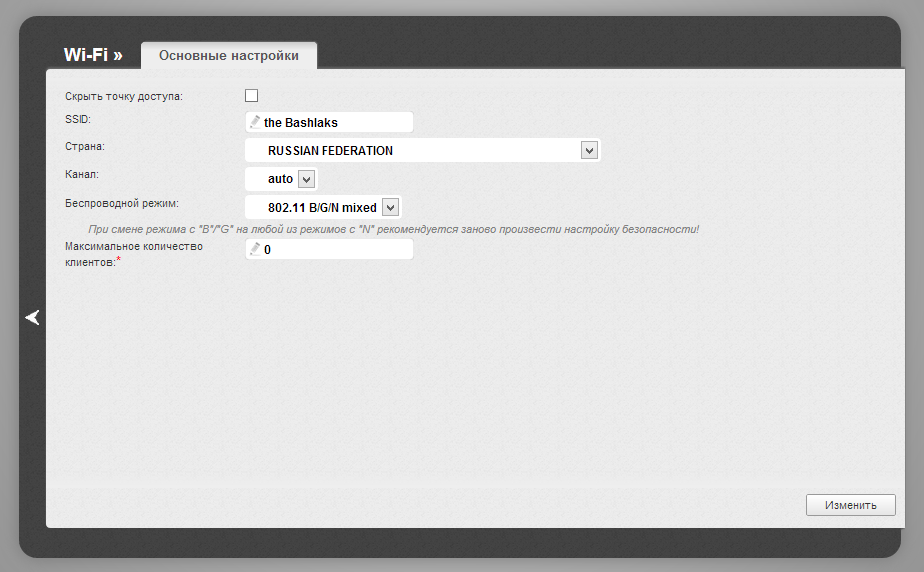
Настройки точки доступа Wi-Fi
После этого рекомендуется также установить пароль на Вашу беспроводную сеть. Для этого зайдите в настройки безопасности Wi-Fi, выберите тип авторизации (рекомендуется WPA2/PSK), а затем введите любой пароль не менее 8 символов — это поможет защитить Вашу беспроводную сеть от несанкционированного доступа. Сохраните сделанные изменения. Вот и все: теперь можете попробовать использовать интернет по беспроводному Wi-Fi соединению с ноутбука, планшета или любого другого оборудования.
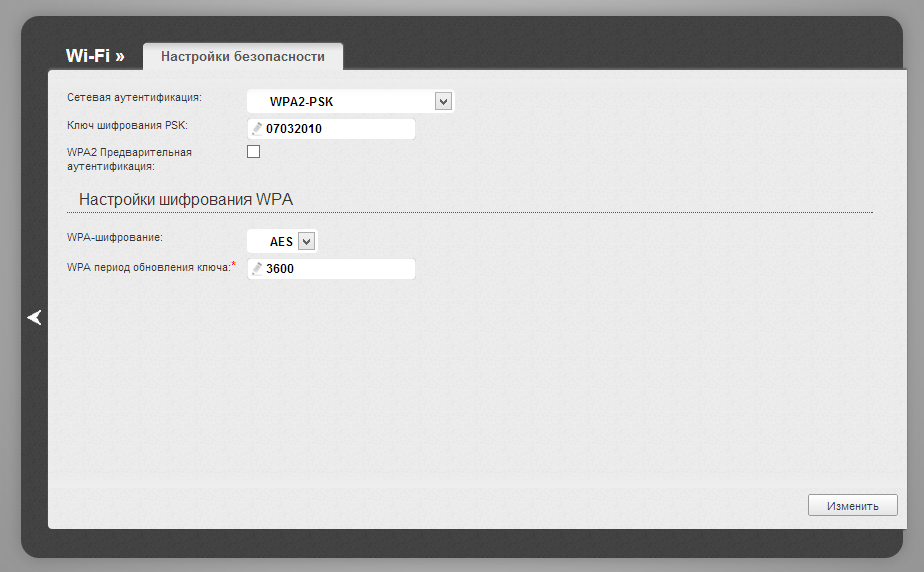
Установка пароля на Wi-Fi D-Link DIR-300
Если по какой-то причине что-то не работает, ноутбук не видит Wi-Fi, интернет есть только на компьютере или возникли иные проблемы при настроке D-Link DIR-300 для Ростелеком, обратите внимание на эту статью, в которой изложены наиболее распространенные проблемы при настройке роутеров и типичные ошибки пользователей, ну и, соответственно, способы их решения.
Настройка ТВ Ростелеком на D-Link DIR-300
Настройка цифрового телевидения от Ростелеком на прошивках 1.4.1 и 1.4.3 не представляет собой ровным счетом ничего сложного. Следует просто выбрать пункт IP телевидение на главной странице настроек маршрутизатора, после чего выбрать порт LAN , к которому будет подключаться телевизионная приставка.
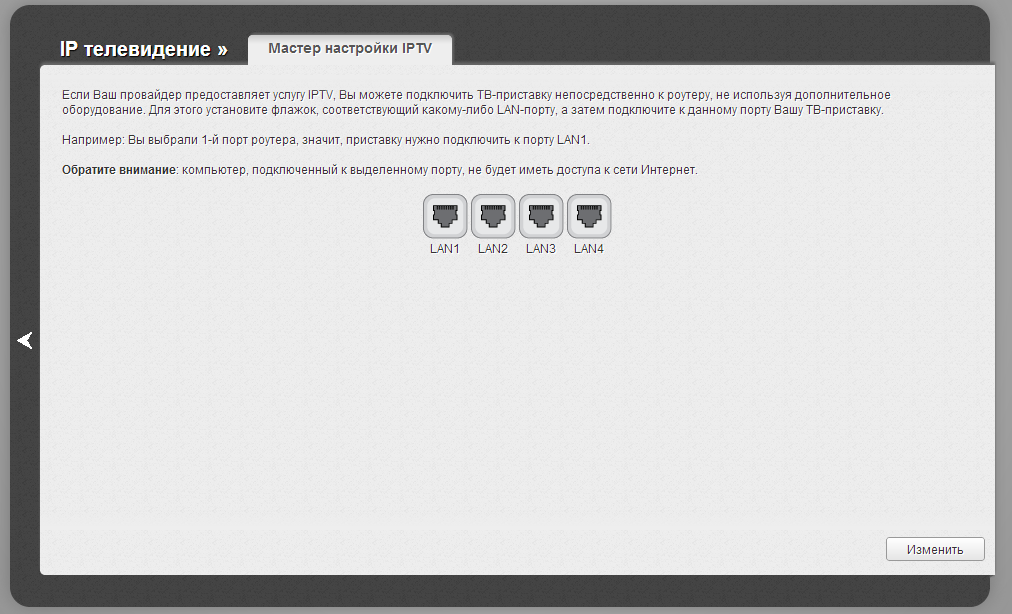
Настройка ТВ Ростелеком на D-Link DIR-300
Сразу отмечу, что IPTV — это не то же самое, что Smart TV. Для подключения Smart TV к роутеру дополнительных настроек делать не нужно — просто соедините телевизор с роутером с помощью кабеля или по беспроводной Wi-Fi сети.