Сегодня поговорим о том, как настроить роутер для популярного провайдера в Санкт-Петербурге — Interzet. Настраивать будем самый распространенный беспроводный маршрутизатор D-Link DIR-300. Инструкция подойдет для всех вышедших в последнее время аппаратных ревизий данного роутера. Пошагово рассмотрим создание подключения для Interzet в интерфейсе роутера, настройку беспроводной Wi-Fi сети и подключение устройств к ней.

Wi-Fi роутеры D-Link DIR-300NRU B6 и B7
Инструкция подойдет для роутеров:
- D-Link DIR-300NRU B5, B6, B7
- DIR-300 A/C1
Весь процесс настройки будет проводиться на примере прошивок 1.4.x (в случае DIR-300NRU, у всех DIR-300 A/C1 аналогичная). Если на Вашем роутере установлена более ранняя версия прошивки 1.3.x, то Вы можете воспользоваться статьей Прошивка D-Link DIR-300, после чего вернуться к этому руководству.
Подключение роутера
Процесс подключения Wi-Fi роутера для последующей настройки не представляет собой никакой сложности — кабель Interzet подключите к порту Internet роутера, а сетевую карту компьютера соедините проводом с одним из портов LAN на Вашем D-Link DIR-300. Включите роутер в розетку.
Есjhли Вы приобретали роутер с рук или маршрутизатор уже был настроен для другого провайдера (или Вы пытались его долго и безуспешно настроить для Interzet), рекомендую, прежде чем продолжать сбросить роутер на заводские настройки, для чего при включенном питании D-Link DIR-300 нажмите и удерживайте кнопку Reset до тех пор, пока не замигает индикатор питания роутера. После чего отпустите и подождите 30-60 секунд, пока роутер не перезагрузится с настройками по умолчанию.
Настройка подключения Interzet на D-Link DIR-300
Если у Вас уже было настроено подключение Interzet на компьютере, то для того, чтобы настроить роутер Вам будет достаточно перенести эти настройки в роутер. Для этого выполним следующее:
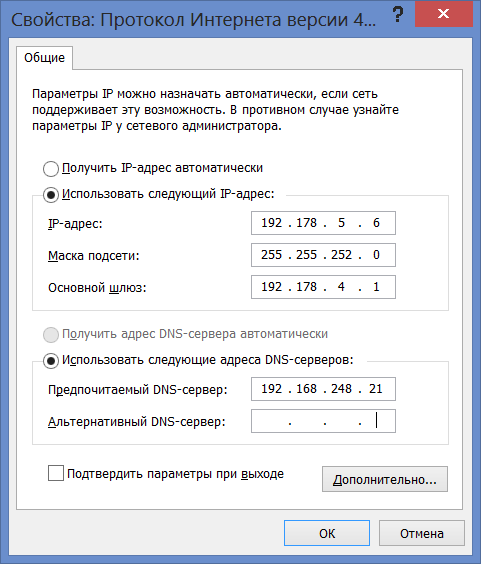
Настройки подключения Interzet
- В Windows 8 и Windows 7 зайдите в «Панель управления» — «Изменение параметров адаптера», кликните правой клавишей мыши по «Подключение по локальной сети» и в контекстном меню — «Свойства», в списке компонентов соединения выберите «Протокол Интернета версии 4», нажмите «Свойства». Перед Вами будут настройки подключения для Interzet. Перейдите к третьему пункту.
- В Windows XP зайдите в панель управления — сетевые подключения, щелкните правой клавишей мыши по «Подключение по локальной сети», в появившемся меню нажмите «Свойства». В окне свойств подключения в списке компонентов выберите «Протокол Интернета версии 4 TCP/IPv4» и снова нажмите «Свойства», в результате Вы увидите нужные настройки подключения. Перейдите к следующему пункту.
- Перепишите все цифры из настроек Вашего подключения куда-либо. После чего поставьте галочки «Получать IP адрес автоматически», «Получать адреса DNS серверов автоматически». Сохраните эти настройки.
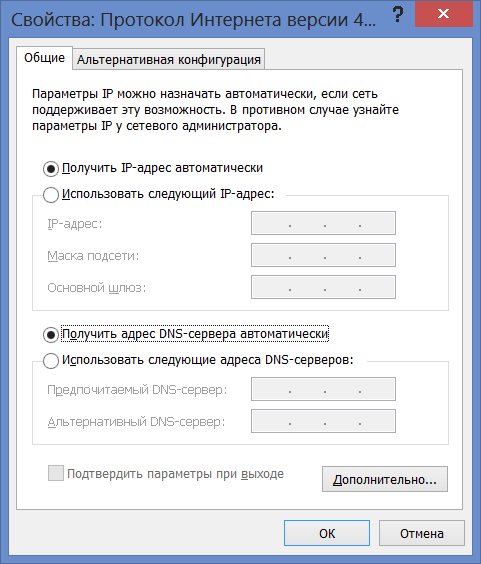
Параметры LAN для настройки роутера
После того, как новые настройки вступят в силу, запустите любой браузер (Google Chrome, Яндекс Браузер, Internet Explorer, Opera, Mozilla Firefox) и в адресной строке введите 192.168.0.1, нажмите Enter. В результате Вы должны увидеть запрос имени пользователя и пароля. Стандартные логин и пароль для роутера D-Link DIR-300 — admin и admin соответственно. После их ввода Вас, скорее всего попросят заменить их на другие, и уже после этого Вы окажетесь на странице настроек роутера.
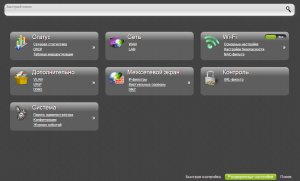
Расширенные настройки D-Link DIR-300
На этой странице нажмите внизу «Расширенные настройки», после чего на вкладке «Сеть» выберите пункт «WAN». Вы увидите список, состоящий лишь из одного подключения «Динамический IP». Нажимаем кнопку «Добавить».
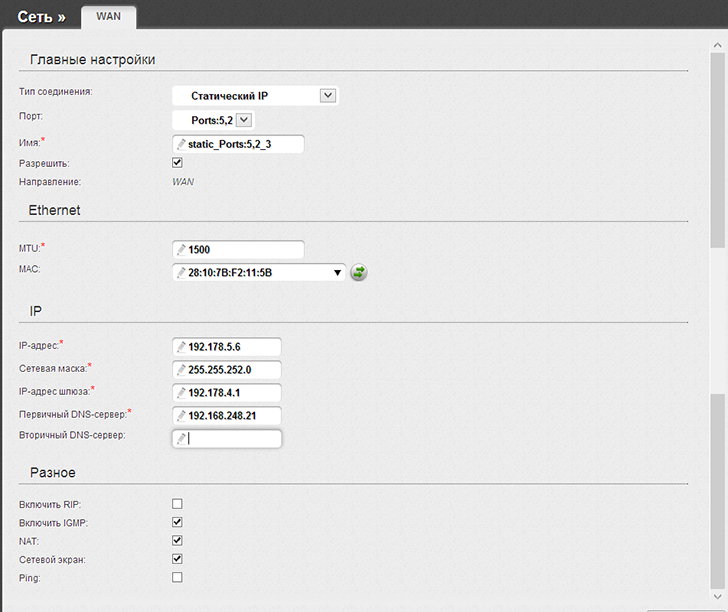
Настройки подключения Interzet
На следующей странице в графе «Тип соединения» выбираем «Статический IP», далее заполняем все поля в разделе IP, информацию для заполнения берем с тех параметров, которые мы ранее записали для Interzet. Остальные параметры можно оставить без изменения. Нажимаем «Сохранить».
После этого Вы вновь увидите список соединений и индикатор, оповещающий о том, что настройки изменились и их необходимо сохранить, находящийся справа вверху. Сохраните. После этого обновите страницу и, если все было сделано правильно, Вы увидите, что Ваше соединение пребывает в подключенном состоянии. Таким образом, доступ в Интернет уже есть. Осталось настроить параметры Wi-Fi.
Настройка беспроводной Wi-Fi сети
Теперь имеет смысл настроить параметры точки доступа Wi-Fi. На панели расширенных настроек, на вкладке Wi-Fi выберите пункт «Основные настройки». Здесь Вы можете задать имя точки доступа Wi-Fi (SSID), по которому Вы сможете отличать свою беспроводную сеть от соседских. Кроме этого, если это требуется, можете настроить некоторые параметры точки доступа. Я, например, рекомендую в поле «Страна» установить «США» — по опыту несколько раз сталкивался, что устройства видят сеть только с этим регионом.
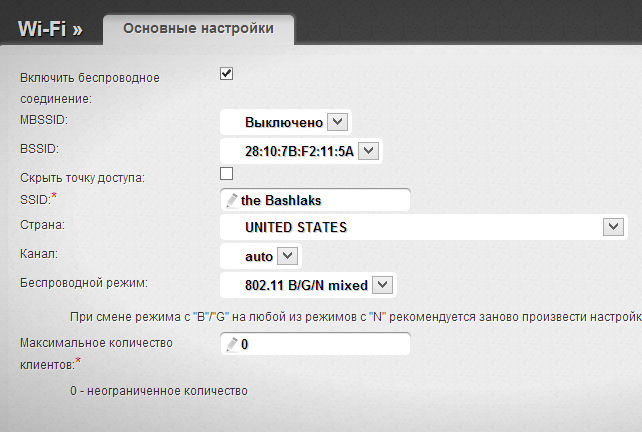
Сохраняем настройки и переходим к пункту «Настройки безопасности». Здесь мы установим пароль на Wi-Fi. В поле «Сетевая аутентификация» выберите «WPA2-PSK», а в «Ключ шифрования PSK» введите желаемый пароль для подключения к Вашей беспроводной сети. Сохраните настройки. (Сохраняйте настройки дважды — один раз кнопкой внизу, другой — у индикатора сверху, иначе после отключения питания роутера они собьются).
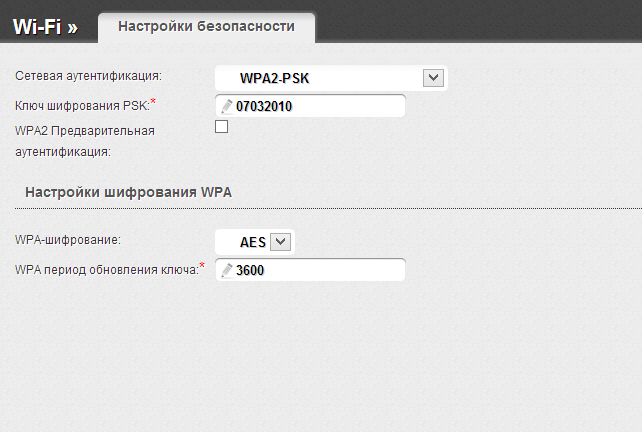
На этом все. Теперь Вы можете подключиться по Wi-Fi с различных устройств, поддерживающих это и использовать Интернет без проводов.