Лично на мой взгляд, для домашнего использования Wi-Fi роутеры ASUS подходят лучше других моделей. В этой инструкции речь пойдет о том, как настроить ASUS RT-G32 — один из самых распространенных беспроводных маршрутизаторов этой марки. Будет рассмотрена настройка роутера для Ростелеком и Билайн.

Wi-Fi роутер ASUS RT-G32
Готовимся к настройке
Для начала я настоятельно рекомендую скачать последнюю версию прошивки для роутера ASUS RT-G32 с официального сайта. На настоящий момент это прошивка 7.0.1.26 — она наиболее приспособлена к различным нюансам работы в сетях российских интернет провайдеров.
Для того, чтобы скачать прошивку зайдите на страницу ASUS RT-G32 на сайте компании — http://ru.asus.com/Networks/Wireless_Routers/RTG32_vB1/. Затем выберите пункт «Скачать», ответьте на вопрос о Вашей операционной системе и скачайте файл прошивки 7.0.1.26 в разделе «Программное обеспечение», щелкнув по ссылке «Глобальный».
Также, перед тем, как приступать к настройке роутера рекомендую проверить, что в свойствах сети у Вас установлены верные параметры. Для того, чтобы сделать это, необходимо выполнить следующие действия:
- В Windows 8 и Windows 7 щелкните правой клавишей мыши по значку соединения с сетью справа внизу, выберите пункт «Центр управления сетями и общим доступом», затем — изменение параметров адаптера. Затем см. третий пункт
- В Windows XP зайдите в «Панель управления» — «Сетевые подключения» и переходим к следующему пункту
- Правой кнопкой мыши кликните по значку активного подключения по локальной сети и нажмите «Свойства»
- В списке используемых компонентов сети выберите «Протокол интернета версии 4 TCP/IPv4» и нажмите «Свойства»
- Убедитесь, что установлены параметры «Получать IP адрес автоматически», а также автоматическое получение DNS серверов. Если это не так, измените параметры.
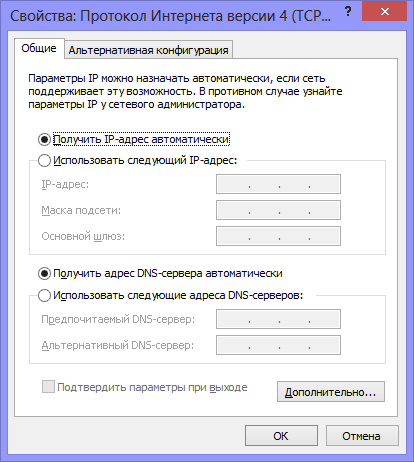
Параметры LAN для настройки роутера
Подключение роутера

Вид роутера сзади
На обратной стороне роутера ASUS RT-G32 Вы найдете пять портов: один с подписью WAN и четыре — LAN. В порт WAN воткните кабель Вашего интернет провайдера, а порт LAN соедините кабелем с разъемом сетевой карты Вашего компьютера. Включите роутер в розетку. Одно важное замечание: не подключайте Ваше интернет соединение, которое Вы использовали до покупки роутера на самом компьютере. Ни во время настройки, ни после того как роутер будет полностью настроен. Если во время настройки оно будет подключено, то роутер не сможет установить соединение, а Вы будете удивляться: почему на компьютере интернет есть, а по Wi-Fi подключается, но пишет что без доступа к интернету (самый частый комментарий у меня на сайте).
Обновление прошивки ASUS RT-G32
Даже если Вы совсем не разбираетесь в компьютерах, обновление прошивки не должно Вас пугать. Это нужно сделать и это совсем не сложно. Просто следуйте каждому пункту инструкции.
Запустите любой интернет-браузер и введите в адресной строке адрес 192.168.1.1, нажмите Enter. На запрос логина и пароля введите стандартный логин и пароль для ASUS RT-G32 — admin (в обоих полях). В результате этого Вы попадете на страницу настроек вашего Wi-Fi роутера или «админку».
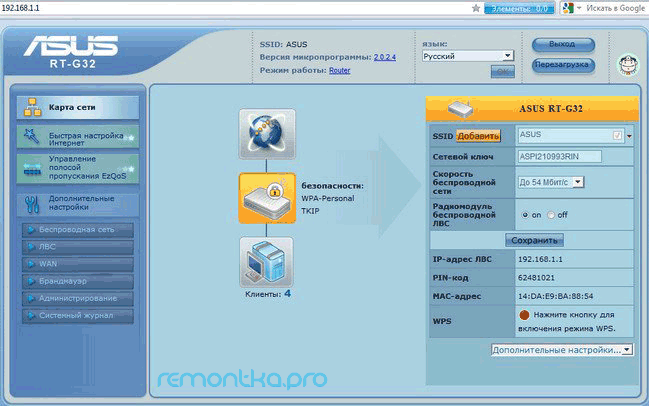
Панель настроек роутера
В меню слева выберите пункт «Администрирование», затем вкладку «Обновление микропрограммы». В поле «Файл новой микропрограммы» нажмите «Обзор» и укажите путь к файлу прошивки, который мы скачали в самом начале (см. Готовимся к настройке). Нажмите «Отправить» и ожидайте завершения обновления прошивки. Вот и всё, готово.
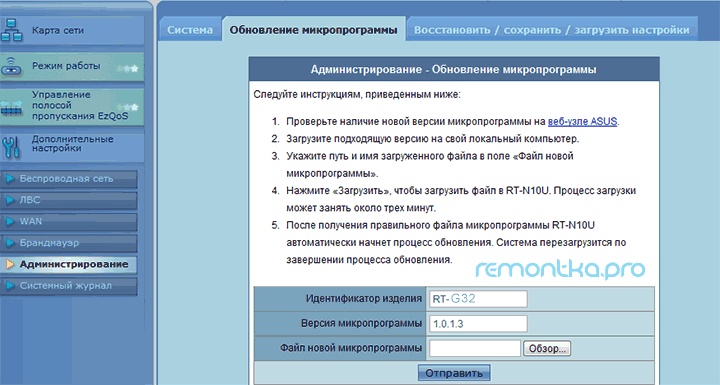
Обновление прошивки ASUS RT-G32
По завершении процесса обновления прошивки Вы либо вновь очутитесь в «админке» роутера (возможно, Вас снова попросят ввести логин и пароль), либо ничего не произойдет. В этом случае снова перейдите по адресу 192.168.1.1
Настройка PPPoE подключения для Ростелеком
Для настройки интернет подключения Ростелеком в роутере ASUS RT-G32, выберите пункт WAN в меню слева, далее установите параметры интернет-соединения:
- Тип соединения — PPPoE
- Выбрать порты IPTV — да, если хотите, чтобы работало ТВ. Выберите один или два порта. По ним не будет работать Интернет, но к ним можно будет подключить телевизионную приставку для работы цифрового телевидения
- Получить IP и подключиться к DNS серверам — автоматически
- Остальные параметры можно не менять
- Далее вводим логин и пароль, предоставленный Вам Ростелеком и сохраняем настройки. Если попросит заполнить поле «Имя хоста», введите что-нибудь на латинице.
- Через непродолжительное время роутер должен будет установить подключение к интернету и, автоматически, сеть станет доступной на том компьютере, с которого производится настройка.
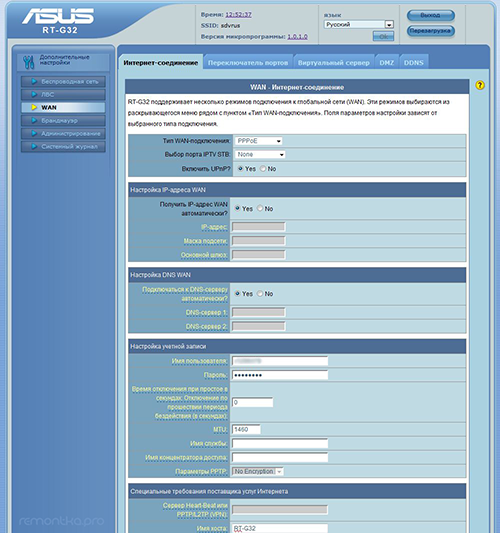
Настройка подключения PPPoE
Если все получилось и интернет заработал (напоминаю: на самом компьютере подключения Ростелеком запускать не нужно), то можно переходить к настройке беспроводной точки доступа Wi-Fi.
Настройка L2TP подключения Билайн
Для того, чтобы настроить подключение для Билайн (не забываем, на самом компьютере, оно должно быть отключено), выберите WAN слева в админке роутера, далее установите следующие параметры:
- Тип соединения — L2TP
- Выбрать порты IPTV — да, выберите порт или два, если Вы используете телевидение Билайн. К выбранному порту затем нужно будет подключить Вашу ТВ приставку
- Получить IP адрес и подключиться к DNS — автоматически
- Имя пользователя и пароль — логин и пароль от Билайна
- Адрес сервера PPTP/L2TP — tp.internet.beeline.ru
- Остальные параметры можно не менять. В имя хоста впишите что-нибудь по-английски. Сохраните настройки.
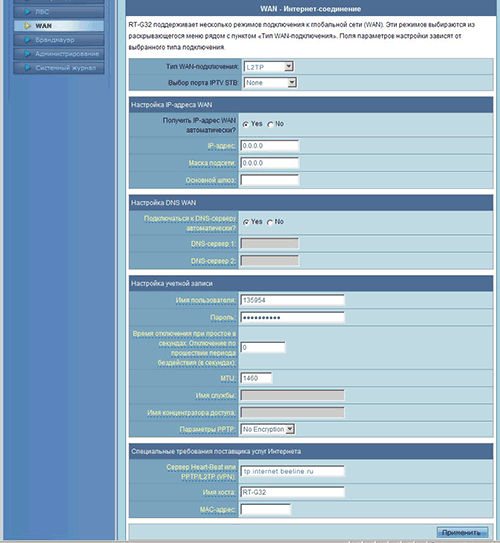
Настройка L2TP подключения
Если все было сделано правильно, то через короткое время маршрутизатор ASUS RT-G32 установит соединение с сетью и интернет будет доступен. Можно настроить параметры беспроводной сети.
Настройка Wi-Fi на ASUS RT-G32
- SSID — имя точки доступа Wi-Fi, то, как Вы ее будете идентифицировать среди соседских
- Код страны — лучше всего выбрать United States (например, если у Вас iPad он может неадекватно работать, если там указано РФ)
- Метод проверки подлинности — WPA2-Personal
- Предварительный ключ WPA — Ваш пароль на Wi-Fi (придумываете сами), не менее 8 символов, латиница и цифры
- Примените настройки.
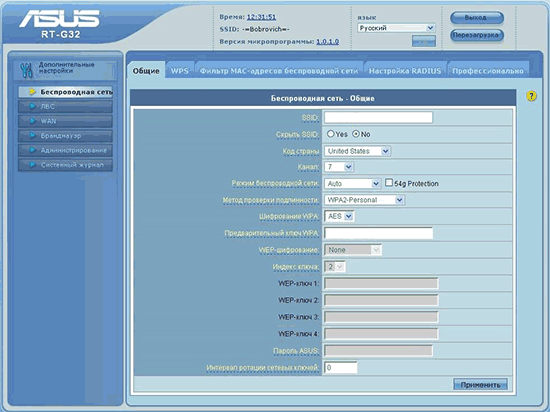
Настройка безопасности Wi-Fi
Вот и все. Теперь Вы можете попробовать подключиться к Интернет по беспроводной сети с планшета, ноутбука или чего-либо еще. Все должно работать.
Если же возникли какие-то проблемы, то рекомендую посмотреть эту статью.