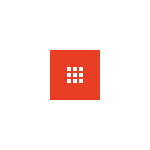
Мало кто из пользователей Майкрософт Office знают о том, что такое надстройки для Word, Excel, PowerPoint и Outlook, а если и задают такой вопрос, то обычно он имеет характер: а что такое Office Addin у меня в программах.
Надстройки Office — специальные модули (плагины) для офисных программ от Майкрософт, расширяющие их функциональность, своего рода аналог «Расширений» в браузере Google Chrome, с которыми знакомы куда больше людей. Если вам не хватает какой-то функциональности в используемом вами офисном софте, есть вероятность, что нужные функции окажутся реализованными именно в сторонних надстройках (некоторые примеры приведены в статье). См. также: Лучший бесплатный офис для Windows.
Несмотря на то, что надстройки для Office (addins) появились достаточно давно, здесь будут рассмотрен их поиск, установка и использование только для последних версий офисных программ Майкросфт — 2013, 2016 (или Office 365) из официального источника.
Магазин надстроек Office
Для поиска и установки надстроек для Microsoft Office имеется соответствующий официальный магазин этих дополнений — https://store.office.com (большинство надстроек бесплатные).
Все доступные надстройки в магазине отсортированы по программам — Word, Excel, PowerPoint, Outlook и другие, а также по категориям (сфере применения).
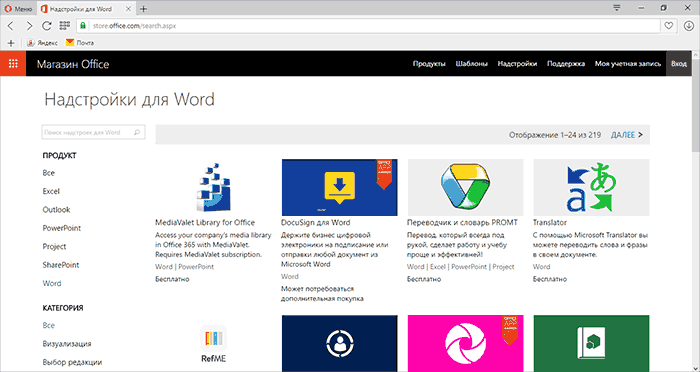
С учетом того, что не так много людей используют надстройки, отзывов по ним также мало. Кроме этого, далеко не все их них имеют русские описания. Тем не менее, можно найти интересные, нужные и русские дополнения. Вы можете просто поискать по категориям и программам, а можете и использовать поиск, если знаете, что вам требуется.
Установка и использование надстроек
Для установки надстроек требуется, чтобы вы вошли в вашу учетную запись Microsoft как в магазине Office, так и в офисных приложениях на компьютере.
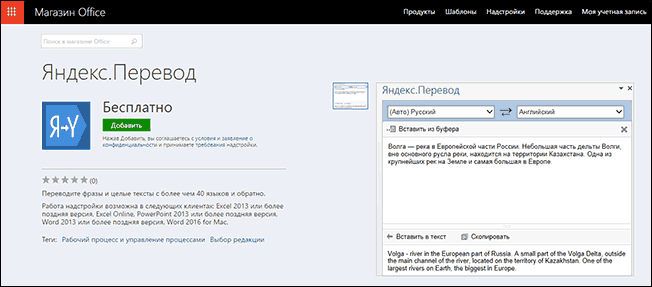
После этого, выбрав нужную надстройку, просто нажмите «Добавить» для добавления ее в ваши офисные приложения. По завершении добавления, вы увидите инструкцию о том, что делать далее. Суть ее сводится к следующему:
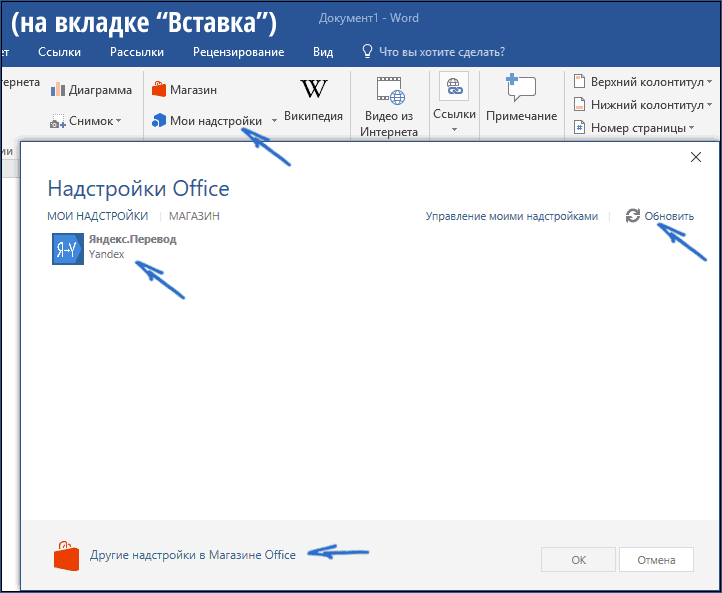
- Запустите приложение Office, для которого устанавливалась надстройка (в нем следует войти под той же учетной записью, кнопка «Войти» вверху справа в Office 2013 и 2016).
- В меню «Вставка» нажмите «Мои надстройки», выберите нужную (если ничего не отображается, то в списке всех надстроек нажмите «Обновить»).
Дальнейшие действия зависят от конкретной надстройки и от того, какие функции она предусматривает, многие из них содержат встроенную справку.
Например, опробованный переводчик Яндекс отображается в виде отдельной панели в Microsoft Word справа, как на скриншоте.
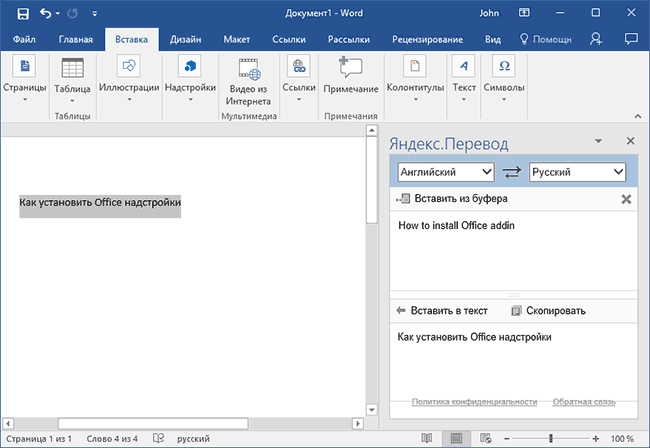
Другая надстройка, служащая для создания красивых графиков в Excel, имеет в своем интерфейсе три кнопки, с помощью которых осуществляется выбор данных из таблицы, настройка отображения и другие параметры.
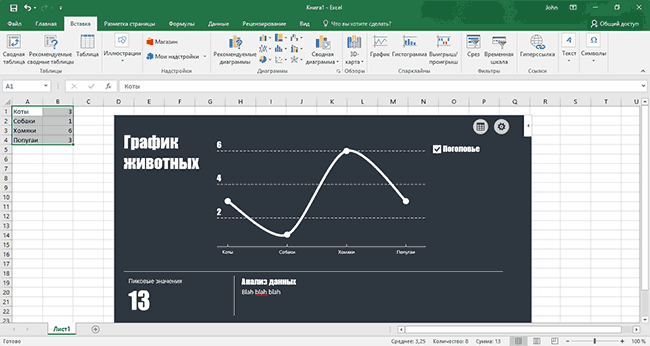
Какие надстройки бывают
Для начала отмечу, что я не являюсь гуру Word, Excel или PowerPoint, тем не менее, уверен, что для тех, кто с этим ПО много и продуктивно работает, найдутся полезные варианты надстроек, которые могут позволить реализовать новые функции при работе или же выполнить их более эффективно.
Среди того интересного, что мне удалось обнаружить, после непродолжительного изучения ассортимента магазина Office:
- Клавиатуры Emoji для Word и PowerPoint (см. Emoji Keyboard).
- Надстройки для управления задачами, контактами, проектами.
- Сторонние клипарты (фото и картинки) для Word и презентаций PowerPoint, см. надстройку Pickit Presentation Images (это не единственный вариант, есть и другие — например, Pexels).
- Встраиваемые в презентации PowerPoint тесты и опросы (см. «Фикус», есть и другие варианты).
- Средства для вставки видео YouTube в презентации PowerPoint.
- Множество надстроек для построения графиков и диаграмм.
- Настраиваемый автоответчик для Outlook (Mail Responder Free, правда только для корпоративных Office 365, насколько я понял).
- Средства для работы с электронными подписями для писем и документов.
- Популярные переводчики.
- Генератор QR-кодов для документов Office (надстройка QR4Office).
Это далеко не полный список возможностей, которые становятся доступными с надстройками Office. Да и обзор этот не ставит своей целью описать все возможности или дать полные инструкции по использованию какой-либо конкретной надстройки.
Цель другая — обратить внимание пользователя Майкрософт Office на сам факт наличия возможности их установки, думаю среди них окажутся и те, кому это действительно будет полезным.