
Как правило, когда речь идет о программах для записи видео и звука с экрана компьютера, большинство пользователей вспоминают Fraps или Bandicam, однако это далеко не единственные программы такого рода. Причем есть множество бесплатных программ записи рабочего стола и игрового видео, достойных по своим функциям.
В этом обзоре будут представлены лучшие платные и бесплатные программы для записи с экрана, для каждой программы будет дан краткий обзор ее возможностей и сфер применения, ну и ссылка, где ее можно скачать или купить. Почти уверен, что вы сможете найти среди них ту утилиту, которая подойдет для ваших целей. Также может оказаться полезным: Лучшие бесплатные видеоредакторы для Windows, Запись видео с экрана Mac в QuickTime Player.
Для начала, отмечу, что программы для записи видео с экрана бывают разными и функционируют не совсем одинаково, поэтому если с помощью Fraps вы достаточно легко можете записать видео игры с приемлемым FPS (но не запишите рабочий стол), то в некотором другом программном обеспечении нормально получится только запись уроков по использованию операционной системы, программ и тому подобного — то есть тех вещей, которые не требуют высокого FPS и легко сжимаются во время записи. При описании программы буду упоминать, для чего она подойдет. Сначала речь пойдет о бесплатных программах для записи игр и рабочего стола, затем — о платных, иногда более функциональных, продуктах для этих же целей. Также настоятельно рекомендую внимательно устанавливать бесплатное ПО и, желательно, проверять его на VirusTotal. На момент написания обзора всё чисто, но уследить за этим я физически не могу.
Встроенная запись видео с экрана и из игр Windows 10
В Windows 10 для поддерживаемых видеокарт появилась возможность записи видео из игр и обычных программ встроенными средствами системы. Все, что нужно для того, чтобы использовать эту возможность — зайти в приложение Xbox (если вы убрали его плитку из меню Пуск, используйте поиск в панели задач), открыть настройки и перейти на вкладку настройки записи экрана.

Далее вы сможете настроить горячие клавиши для включения игровой панели (на скриншоте ниже), включения и отключения записи экрана и звука, в том числе с микрофона, изменить качество видео и другие параметры.

По собственным ощущениям — простая и удобная для начинающего пользователя реализация функции. Недостатки — необходимость наличия учетной записи Microsoft в Windows 10, а также, иногда, странные «тормоза», не при самой записи, а при вызове игровой панели (объяснений не нашел, причем наблюдаю на двух компьютерах — очень мощном и не очень). О некоторых других функциях Windows 10, которых не было в предыдущих версиях ОС.
Бесплатные программы для записи с экрана
А теперь перейдем к программам, которые можно скачать и пользоваться бесплатно. Среди них вы навряд ли найдете такие, с помощью которых получится эффективно записывать игровое видео, однако для записи просто экрана компьютера, работы в Windows и других действий, их возможностей, скорее всего, окажется вполне достаточно.
Использование OBS Studio для записи рабочего стола и видео из игр
Бесплатная программа с открытым исходным кодом OBS Studio— мощное ПО, позволяющая транслировать (в YouTube, Twitch и т.д.) ваши скринкасты, а также записывать видео с экрана, из игр, с веб-камеры (причем возможно наложение изображения с вебкамеры, запись звука с нескольких источников и не только).
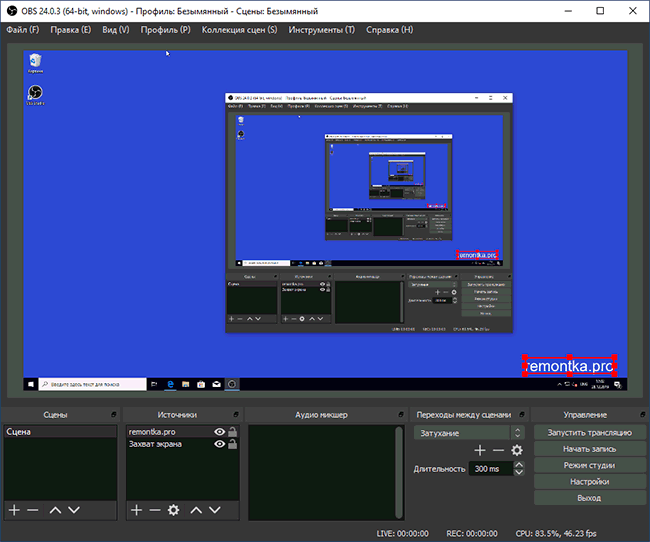
При этом, OBS доступна на русском языке (что не всегда так для бесплатных программ такого рода). Возможно, для начинающего пользователя программа может сначала показаться не очень простой, но если нужны действительно широкие возможности записи экрана и бесплатно — рекомендую попробовать. Подробно об использовании и где скачать: Запись видео с экрана — рабочего стола и из игр в OBS Studio.
NVIDIA ShadowPlay
Если на вашем компьютере установлена поддерживаемая видеокарта от NVIDIA, то в составе NVIDIA GeForce Experience вы найдете функцию ShadowPlay, предназначенную для записи игрового видео и рабочего стола.
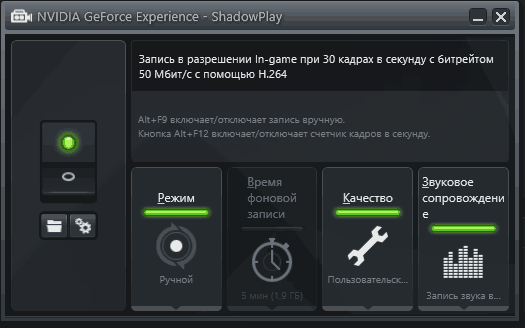
За исключением некоторых «глюков» NVIDIA ShadowPlay работает отлично, позволяя получить качественное видео с нужными вам настройками, со звуком с компьютера или микрофона без каких-либо дополнительных программ (т.к. GeForce Experience и так установлен почти у всех владельцев современных видеокарт NVIDIA). Я и сам, записывая видео для своего канала YouTube использую именно это средство, советую и вам попробовать.
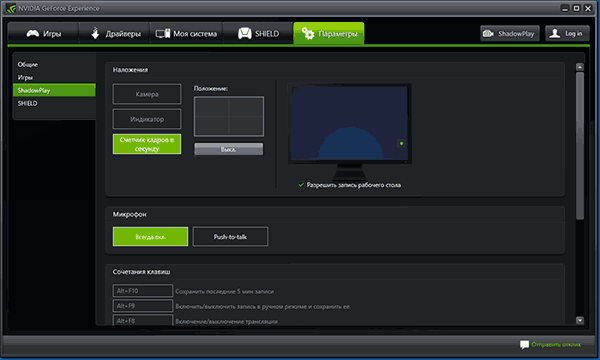
Captura
Captura — очень простая и удобная бесплатная программа для записи видео с экрана в Windows 10, 8 и Windows 7 с возможностью наложения веб-камеры, клавиатурного ввода, записи звука с компьютера и микрофона.
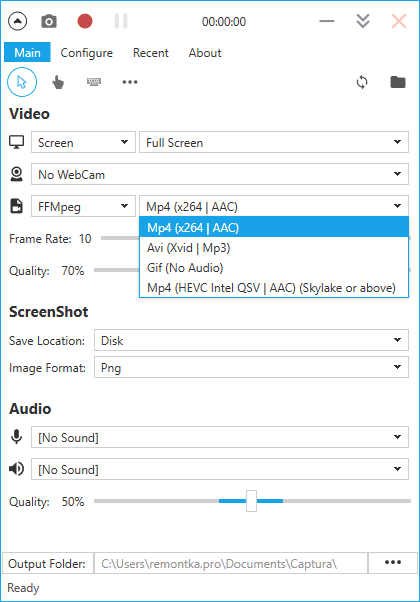
Несмотря на то, что в программе отсутствует русский язык интерфейса, уверен, разобраться в ней сможет даже начинающий пользователь, подробнее об утилите: Запись видео с экрана в бесплатной программе Captura.
Ezvid
В бесплатной программе Ezvid, кроме возможности записи видео и звука, имеется также встроенный простой видео редактор, с помощью которого можно разделить или совместить несколько видео, добавить изображения или текст к видео. На сайте указано, что с помощью Ezvid можно также записать и игровой экран, однако я не пробовал такого варианта ее использования.
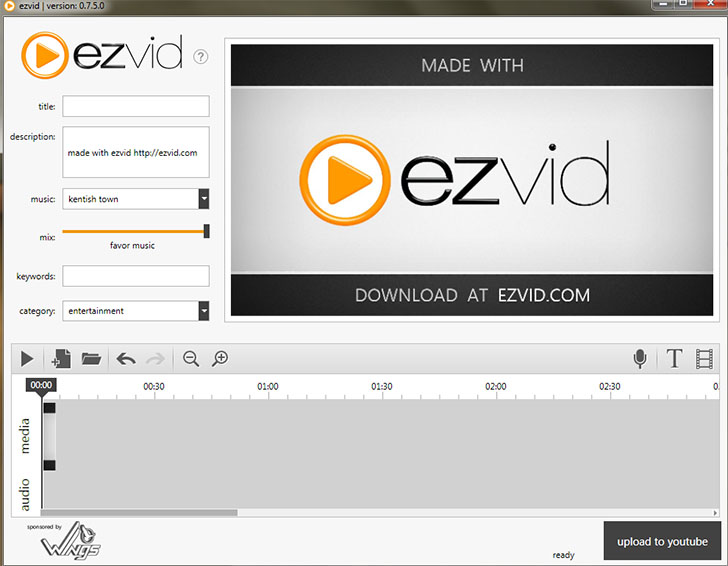
На официальном сайте программы http://www.ezvid.com/ вы можете найти уроки по ее использованию, а также демонстрационные ролики, например — видео, снятое в игре Minecraft. В общем-то, результат хороший. Запись звука, как из Windows так и с микрофона поддерживается.
Rylstim Screen Recorder
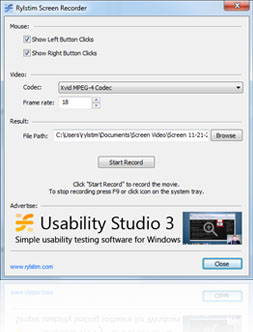
Наверное, самая простая программа для записи экрана — нужно просто запустить ее, указать кодек для видео, частоту кадров и место для сохранения, после чего нажать кнопку «Start Record» (Начать запись). Для остановки записи нужно нажать F9 или воспользоваться иконкой программы в системном трее Windows. Скачать программу бесплатно вы можете с официального сайта http://www.sketchman-studio.com/rylstim-screen-recorder/.
TinyTake
Программа TinyTake, помимо своей бесплатности обладает очень приятным интерфейсом, работает на компьютерах с Windows XP, Windows 7 и Windows 8 (требуется от 4 Гб оперативной памяти) и с ее помощью вы легко можете записать видео или же сделать скриншоты всего экрана и отдельных его областей.
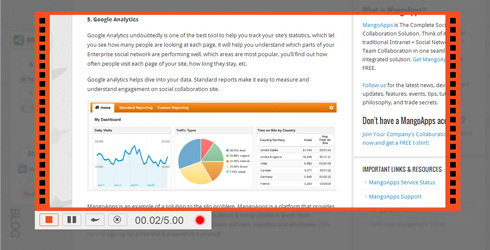
Кроме описанных вещей, с помощью данной программы вы можете добавлять аннотации к сделанным изображениям, делиться созданным материалом в социальных сервисах и выполнять другие действия. Скачать бесплатно программу можно с сайта http://tinytake.com/
Платные программы для записи игрового видео и рабочего стола
А теперь о платных программа того же профиля, если необходимых вам функций в бесплатных средствах вы не нашли или по какой-то причине они не подошли для ваших задач.
Программа записи экрана Bandicam
Bandicam — платное, и, наверное, самое популярное ПО для записи игрового видео и рабочего стола Windows. Одно из главных преимуществ программы — стабильная работа даже на слабых компьютерах, малое влияние на FPS в играх и широкий диапазон настроек сохранения видео.

Как и подобает платным продуктам, у программы простой и понятный интерфейс на русском языке, в котором разберется и новичок. С работой и выполнением Bandicam своих функций тоже каких-либо проблем замечено не было, рекомендую попробовать (с официального сайта можно скачать бесплатную пробную версию). Подробно: Запись видео с экрана в Bandicam.
Fraps
Fraps — самая известная из программ для записи видео из игр. Программа очень проста в использовании, позволяет записывать видео с высоким FPS, хорошим сжатием и качеством. Кроме указанных достоинств, Fraps также обладает очень простым и удобным интерфейсом.
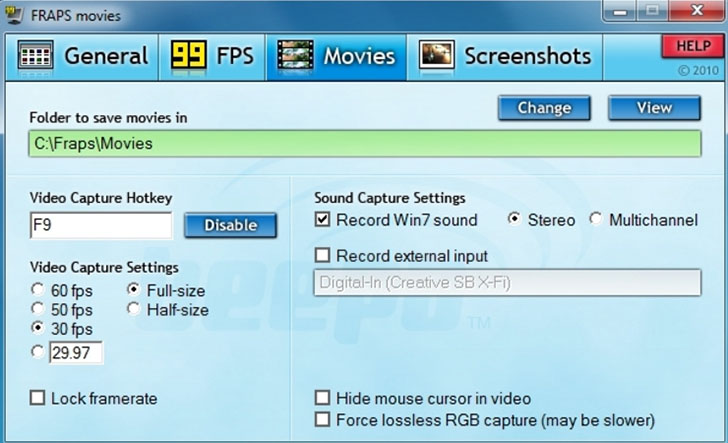
Интерфейс программы Fraps
С помощью Fraps вы можете не только записать видео и звук из игры, самостоятельно установив FPS видео, но и выполнить тесты производительности в игре или снять скриншоты игрового процесса. Для каждого действия вы можете настроить горячие клавиши и другие параметры. Большинство из тех, кому запись игрового видео с экрана нужна в профессиональных целях, выбирают именно Fraps, благодаря его простоте, функциональности и высокому качеству работы. Запись возможна практически в любом разрешении с частотой кадров до 120 в секунуду.
Скачать или купить Fraps вы можете на официальном сайте http://www.fraps.com/. Есть и бесплатная версия этой программы, однако она накладывает ряд ограничений на использование: время съемки видео не более 30 секунд, а поверх него — водяные знаки Fraps. Цена программы составляет 37 долларов.
Как-то протестировать FRAPS в работе мне не удалось (попросту нет игр на компьютере), также, насколько я понял, программа очень давно не обновлялась, а из поддерживаемых систем заявлены только Windows XP — Windows 7 (но на Windows 10 тоже запускается). При этом, отзывы об этом ПО в части записи игрового видео в большинстве своем положительные.
Dxtory
Основное применение еще одной программы, Dxtory — так же, запись игрового видео. С помощью данного программного обеспечения, вы можете с легкостью записывать экран в приложениях, использующих DirectX и OpenGL для отображения (а это почти все игры). Согласно информации на официальном сайте http://exkode.com/dxtory-features-en.html, при записи используется специальный lossless кодек, позволяющий обеспечить максимально высокое качество получаемого видео.
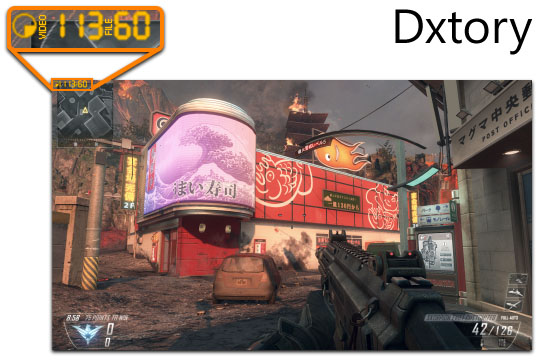
Разумеется, поддерживается запись звука (из игры или с микрофона), настройка FPS, создание скриншота и экспорт видео в самые разнообразные форматы. Интересная дополнительная возможность программы: если у вас имеется два и более жестких дисков, она может использовать их все для записи видео одновременно, при этом вам не нужно создавать RAID массив — все делается автоматически. Что это дает? Высокую скорость записи и отсутствие лагов, которые являются распространенным явлением при подобных задачах.
Action Ultimate Capture
Это третья и последняя из программ для записи видео из игр с экрана компьютера. Все три, кстати, являются профессиональными программами для этих целей. Официальный сайт программы, где ее можно скачать (пробная версия на 30 дней — бесплатно): http://mirillis.com/en/products/action.html

Одно из главных преимуществ программы, в сравнении с описанными ранее — меньшее количество лагов при записи (в итоговом видео), что время от времени случается, особенно если у вас не самый производительный компьютер. Интерфейс программы Action Ultimate Capture понятен, прост и привлекателен. Меню содержит вкладки для записи видео, аудио, тестов, создания скриншотов из игр, а также настройки горячих клавиш.
Вы можете записывать весь рабочий стол Windows с частотой 60FPS или же указать отдельное окно, программу или участок экрана, который нужно записывать. Для прямой записи с экрана в MP4 поддерживаются разрешения до 1920 на 1080 пикселей с частотой 60 кадров в секунду. Звук при этом записывается в тот же результирующий файл.
Программы для записи экрана компьютера, создания уроков и инструкций (платные)
В этом разделе будут представлены коммерческие профессиональные программы, используя которые вы можете записать происходящее на экране компьютера, однако они в меньшей степени подходят для игр, а в большей — для записи действий в различных программах.
Snagit
Snagit — одна из лучших программ, с помощью которой можно записать то, что происходит на экране или отдельную область экрана. Кроме этого, в программе имеются продвинутые функции для создания скриншотов, например: вы можете снять целую веб-страницу, во всю ее высоту, вне зависимости от того, сколько ее нужно прокручивать для просмотра.

Скачать программу, а также просмотреть уроки по использованию программы Snagit вы можете на сайте разработчика http://www.techsmith.com/snagit.html. Имеется также бесплатная пробная версия. Программа работает в Windows XP, 7 и 8, а также Mac OS X 10.8 и выше.
ScreenHunter Pro 6
Программа ScreenHunter существует не только в версии Pro, но также Plus и Lite, однако все необходимые функции, для записи видео и звука с экрана включает только версия Pro. С помощью данного ПО вы с легкостью можете записать видео, звук, изображения с экрана, в том числе и с нескольких мониторов одновременно. Поддерживаются Windows 7 и Windows 8 (8.1).
Вообще, список функций программы впечатляет и она подойдет практически для любых целей, связанных с записью видео уроков, инструкций и тому подобного. Более подробно узнать о ней, а также купить и загрузить себе на компьютер вы можете на официальном сайте http://www.wisdom-soft.com/products/screenhunter.htm
Надеюсь, среди описанных программ вы найдете ту, которая подойдет для ваших целей. Примечание: если вам нужно записать не игровое видео, а урок, на сайте есть еще один обзор программ записи рабочего стола Бесплатные программы для записи рабочего стола.