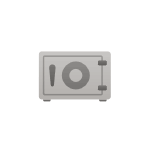
OneDrive — удобный сервис облачного хранения данных, по умолчанию предустановленный в Windows 10, с возможностью доступа с других устройств и телефона (или просто через браузер), а если у вас есть подписка Office 365, это автоматически дает вам 1 Тб бесплатного места в облаке. Одна из новых функций OneDrive — «Личное хранилище» для хранения файлов, требующих особой защиты.
В этой статье — о том, как именно работает защищенное личное хранилище OneDrive (OneDrive Personal Vault) для хранения конфиденциальных файлов. Заранее отмечу, что при использовании бесплатного плана (например, без подписки на Office) в облаке доступно лишь 5 Гб, а защищенное хранилище сможет хранить не более 3-х файлов.
Настройка личного хранилище OneDrive
Как таковая настройка личного хранилища OneDrive не требуется: нужно лишь зайти в соответствующую папку в корне вашего облачного диска: не важно, с компьютера, телефона или в браузере, все остальные шаги будут выполнены автоматически. Например, на ПК или ноутбуке с Windows 10 это будет выглядеть следующим образом:
- Открываем «Личное хранилище» в папке OneDrive.
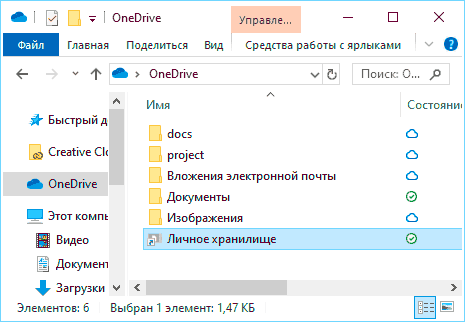
- Читаем информацию о защищенном хранилище и нажимаем «Далее».
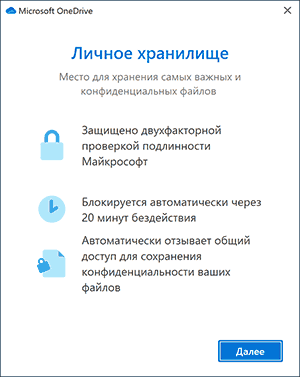
- Используем любой из доступных (настроенных в учетной записи) методов подтверждения входа в учетную запись Майкрософт. При использовании электронной почты вам придет код, который потребуется ввести в окно с запросом.
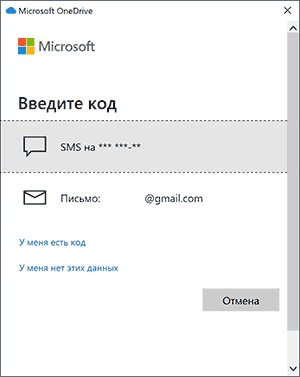
- Этот момент происходит только на компьютере: запущенная программа OneDrive закрывается, выполняет настройки и перезапускается, после чего вы получите уведомление о том, что личное хранилище полностью настроено.

- На этом всё: папка «Личное хранилище» откроется и в нее можно помещать ваши файлы, которые требуют особой защиты.
- Блокировка папки выполняется автоматически через некоторое время или вы можете сделать это вручную с помощью контекстного меню, как на скриншоте ниже.
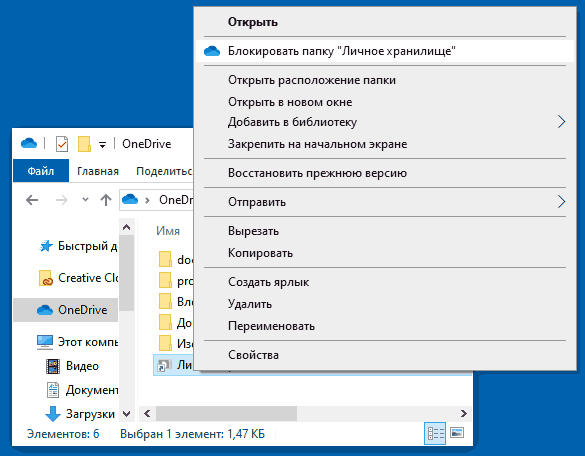
В чем заключается сама защита: эта папка автоматически блокируется — через 20 минут на компьютере и через 5 минут на телефоне, а для её повторного открытия обязательно потребуется подтвердить вход с помощью кода по СМС или E-Mail, как в 3-м шаге выше.
Для получения содержимого стандартной, не защищенной папки OneDrive, достаточно простого открытия папки, входа под аккаунтом Майкрософт в браузере, причем у многих пользователей Windows 10, использующих учетную запись Майкрософт, при входе на сайт https://onedrive.live.com через браузер Edge «обычное» хранилище откроется автоматически без ввода пароля. Недостаточно будет и простой разблокировки отпечатком пальца или пин-кодом в мобильном приложении без дополнительных подтверждений.
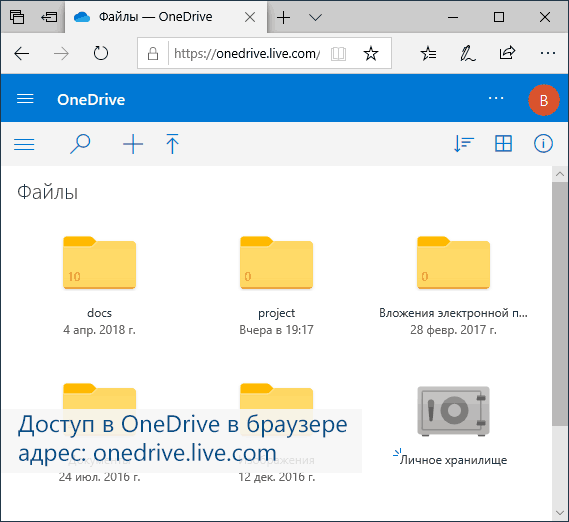
Дополнительный нюанс: если вы используете OneDrive на компьютере, то посмотреть уже синхронизированные файлы может любой другой пользователь, даже вошедший под другой учетной записью Windows, так как они хранятся на диске в обычном виде. А вот увидеть файлы в «Личном хранилище» он не сможет: на компьютере они хранятся на автоматически создаваемом виртуальном диске (вы можете увидеть его в «Управлении дисками» под именем OneDrive Personal Vault), зашифрованном с помощью BitLocker.
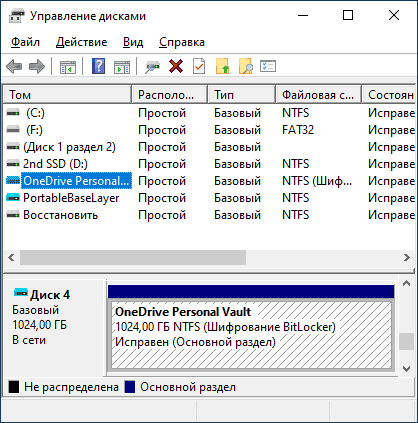
Как итог: если вы храните какие-то критичные для постороннего доступа данные в OneDrive, рекомендую новую функцию к использованию. Если вы не используете OneDrive, а у вас есть подписка Office 365 — советую начать пользоваться: это удобно (например, вы легко можете сделать так, чтобы ваш Android или iPhone выгружал все фото и видео в облако), вполне надежно и, как я уже отмечал, в этом случае вам доступно 1 Тб места.
Также, для самых важных файлов, для которых критичен не только посторонний доступ, но и случайная потеря, настоятельно рекомендую хранение в нескольких местах. В этом контексте, возможно, будет интересным: Где хранить файлы в течение долгого времени.